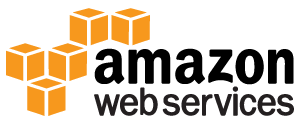
Amazon RDS ist eine Datenbank, Cloud-Service.
Es ist einfach einzurichten und zu verwalten.
Es ist frei zu versuchen!
Was ist Amazon Relational Database Service (RDS)
Amazon Relational Database Service (RDS) ist ein Cloud - basierte Datenbank - Service.
Warum Amazon RDS verwenden?
Amazon RDS verwaltet viele der Herausforderungen einer Datenbank ausgeführt wird.
Mit Amazon RDS können Sie die Leistung und Speicher skalieren, wie Sie es brauchen.
Amazon RDS verwaltet automatisierte Backups, Patching und Wiederherstellung.
Es unterstützt die gängigen Datenbank-Produkte wie:
- MySQL
- PostgreSQL
- Orakel
- Microsoft SQL Server
- und die neue, MySQL-kompatibel Amazon Aurora DB-Engine
Anfangen
Bevor Sie RDS verwenden, müssen Sie für Amazon Web Services anzumelden, und einen Datenbankbenutzer und Sicherheitsgruppe eingerichtet.
Anmeldung für Amazon Web Services
Wenn Sie sich für Amazon Web Services (AWS) , ist Ihr AWS - Konto automatisch für alle Dienste in AWS haben unterschrieben, darunter Amazon RDS.
Wenn Sie ein neuer AWS-Kunde sind, können Sie kostenlos bei Amazon RDS loszuzulegen.
Das AWS Freie Tier wird ermöglicht es Ihnen, für 12 Monate AWS kostenlos, um zu versuchen, nachdem Sie sich anmelden. Weitere Informationen finden Sie kostenlose Nutzungs Tier AWS .
Wenn Sie sich entscheiden, mit AWS nach Ihrer freien Zeit, um fortzufahren (oder, wenn Sie mehr Speicher oder Leistung als die freie Nutzung Tier-Angebote müssen), zahlen Sie nur für die Ressourcen, die Sie verwenden.
Um ein AWS - Konto erstellen Sie unter: http://aws.amazon.com/ , und klicken Sie dann auf Anmelden.
Folgen Sie den Anweisungen auf dem Bildschirm. Beachten Sie Ihre AWS-Kontonummer, da Sie es später benötigen.
Erstellen Sie eine MySQL-Datenbankinstanz
In diesem Beispiel werden wir eine kostenlose Datenbank-Instanz läuft MySQL einrichten. (Dies ist kostenlos, weil es für den Test vorgesehen ist).
Erstellen Sie eine MySQL-DB-Instanz:
- Zum Amazon RDS - Konsole: https://console.aws.amazon.com/rds/
- Im Navigationsbereich auf Instanzen.
- Klicken Sie auf Starten DB Instance
- Wählen Sie auf der Motor-Seite klicken Sie auf das Symbol, MySQL und klicken Sie dann auf Wählen Sie für den MySQL-DB-Engine
- Auf der Produktion? Seite klicken Sie auf Kontrollkästchen neben "No, this instance is intended for use outside of production......." den "No, this instance is intended for use outside of production......." , und klicken Sie dann auf Next Step
- Auf der DB - Details angeben Seite folgen Sie den Anweisungen (follow these instructions for setting up a free test database) Sie (follow these instructions for setting up a free test database)
Für diese Option: typische Input Lizenzmodell General-Public-Lizenz DB Motorausstattung Wählen Sie die Standardversion von MySQL DB Instance-Klasse Wählen Sie db.t2.micro, um eine Konfiguration auswählen, die für kostenlose Testnutzung berechtigt ist Multi-AZ-Bereitstellung wählen Sie Nein Speichertyp Magnetische (Standard) Zugewiesene Lagerung 5 DB Instance Identifier Geben Sie den Namen Ihrer Datenbankinstanz (this is not the name of your database) ist (this is not the name of your database) Master Benutzername Geben Sie den Master-Benutzernamen für die Datenbank Master Passwort Geben Sie das Kennwort für Ihren Master-Benutzer Bestätige das Passwort Conform das Passwort - Auf der Seite Konfigurieren Seite Erweiterte Einstellungen folgen Sie den Anweisungen (follow these instructions for setting up a free test database) Sie (follow these instructions for setting up a free test database)
Für diese Option: typische Input VPC Standard VPC Subnet-Gruppe Standard öffentlich zugänglich Ja Availability Zone Keine Präferenz VPC Group(s) Standard Name der Datenbank Geben Sie den Namen Ihrer Datenbank (in this example, we will show you how to create the northwind database we use for examples in the AppML tutorial) , (in this example, we will show you how to create the northwind database we use for examples in the AppML tutorial) Sie (in this example, we will show you how to create the northwind database we use for examples in the AppML tutorial) - (in this example, we will show you how to create the northwind database we use for examples in the AppML tutorial) Datenbank-Port 3306 (unless you need it to run on a specific port) , (unless you need it to run on a specific port) DB Parameter Group Behalten Sie den Standardwert Optionsgruppe Behalten Sie den Standardwert Verschlüsselung aktivieren Nein Backup Retention Period 7 Backup-Fenster Keine Präferenz Auto Minor-Versions-Upgrade Ja Wartungsfenster Keine Präferenz - Klicken Sie auf Starten DB Instance
- Klicken Sie auf Anzeigen Ihre DB-Instanzen
- Die neue DB - Instanz erscheint in der Liste der DB - Instanzen (es wird einen "creating" Status , bis sie einsatzbereit ist)
- Wenn sich der Status ändert sich auf "available" , können Sie eine Verbindung zur Datenbank
- Klicken Sie auf das Symbol Details Details anzuzeigen und die URL aus kopieren "Endpoint" , einschließlich des Hafens
Die Endpoint-URL sollte wie folgt aussehen:
databasename . aaabbbcccddd . region .rds.amazonaws.com:3306Konfigurieren Sie Datenbank-Verbindung in AppML
Um die Datenbankverbindung zu konfigurieren, bearbeiten Sie die Datei appml_config:
PHP Beispiel: appml_config.php
<?php echo("Access Forbidden");exit();?>
{
"dateformat" :
"yyyy-mm-dd",
"databases" : [{
"connection" : " mydatabase ",
"host" : " yourDatabaseURL ",
"dbname" : " yourDatabaseName ",
"username" : " yourUserName ",
"password" : " yourPassword "
}]
}Bearbeiten Sie die folgenden Schritte aus:
- mydatabase - ändern, was auch immer Sie die Datenbankverbindung wollen in Ihrer Anwendung aufgerufen werden
- yourDatabaseURL - ändern , um die Endpunkt - URL aus dem vorherigen Schritt
- yourDatabaseName - Änderung der Name , den Sie in Amazon RDS für die Datenbank angegeben
- IhrBenutzername - Änderung der Benutzername , den Sie in Amazon RDS für die Datenbank angegeben
- IhrKennwort - Änderung des Passwort , das Sie in Amazon RDS für die Datenbank angegeben
AppML sollte nun konfiguriert werden, um Ihre Amazon RDS-Datenbank zu verbinden.
Sie können nun Ihre Datenbank mit Daten füllen:
- Wenn Sie Zugang zu einem PHP - Server haben, ist dies in den beschriebenen AppML PHP Kapiteln
- Wenn Sie Zugriff auf einen ASP.NET - Server haben, ist dies in den beschriebenen AppML .NET Kapiteln
- Wenn Sie keinen Zugriff auf einen Server haben, ist dies in den beschriebenen AppML WebMatrix Kapiteln
Optional: Erstellen Sie eine IAM-Benutzer für erhöhte Sicherheit
Amazon RDS, verlangen, dass Sie bieten Benutzernamen und ein Passwort ein, wenn Sie darauf zugreifen.
Sie können das Konto mit Ihren Amazon - Benutzername zugreifen, aber aus Sicherheitsgründen empfehlen wir , dass Sie eine Identitäts- und Zugriffsverwaltung erstellen (IAM) Benutzer, für die Datenbank.
Erstellen Sie zunächst die Administrator-Gruppe:
- Melden Sie sich bei der AWS Management Console und öffnen Sie die IAM - Konsole bei https://console.aws.amazon.com/iam/
- Im Menü klicken Sie auf Gruppen, und klicken Sie dann auf Neue Gruppe erstellen
- In dem Gruppennamen Geben Sie im Feld Administratoren und klicken Sie dann auf Next Step
- In der Liste der Richtlinien, aktivieren Sie das Kontrollkästchen neben der AdministratorAccess Politik
- Klicken Sie auf Weiter Schritt, klicken Sie dann auf Gruppe erstellen
Erstellen Sie dann die IAM-Benutzer, und fügen Sie sie zur Gruppe der Administratoren:
- Im Menü Benutzer klicken, klicken Sie dann auf Neue Benutzer erstellen
- In Feld 1, geben Sie einen Benutzernamen
- Deaktivieren Sie das Kontrollkästchen neben "Generate an access key for each user" , dann klicken Sie auf Erstellen
- In der Liste der Benutzer auf den Namen (not the check box) des Benutzers , den Sie gerade erstellt
- Im Abschnitt Gruppen auf Benutzer zu Gruppen hinzufügen
- Aktivieren Sie das Kontrollkästchen neben der Gruppe Administratoren, klicken Sie auf Hinzufügen zu Gruppen
- Blättern Sie nach unten auf die Sicherheit Abschnitt Anmeldeinformationen und klicken Sie auf Verwalten Passwort
- Wählen Sie Assign ein eigenes Passwort, und geben Sie ein Kennwort in das Kennwort und Kennwort bestätigen-Boxen, auf Übernehmen
Um in als neuen IAM Benutzer anmelden, melden Sie sich von der AWS-Konsole, dann verwenden Sie die folgende URL:
Einloggen mit IAM
https:// your_aws_account_id .signin.aws.amazon.com/console/
Ersetzen your_aws_account_id mit Ihrer AWS - Kontonummer ohne Bindestriche (wenn Ihre Kontonummer 1234-5678-9012, Ihre AWS - Konto - ID ist 123456789012)