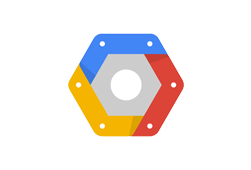
Google Cloud SQL es un servicio de base de datos en la nube.
Es fácil de configurar y administrar.
Es gratis para probar!
¿Qué es Google Cloud SQL
Google Cloud SQL es un servicio de base de datos en la nube.
¿Por qué usar Google Cloud SQL?
Google Cloud SQL ofrece bases de datos MySQL desplegados en la nube, sin problemas.
Google ofrece potentes bases de datos que se ejecutan rápido y de carga flexible (pago por uso).
Google gestiona copias de seguridad automatizadas, parches, y la recuperación.
Empezando
Antes de que pueda empezar a utilizar Google Cloud SQL, se necesita una cuenta de Google, y se inscribe en Google Developers Console.
Si usted no tiene una cuenta de Google que puede inscribirse en uno aquí: Crea tu cuenta de Google
Registrarse en Google Developers Console
Cuando se suscribe a Google Developers Console, su cuenta de Google está firmado automáticamente para todos los servicios en la nube de Google, incluyendo SQL.
Si usted es un usuario nuevo Cloud Platform, puede empezar con un periodo de prueba gratis.
La prueba gratuita Cloud Platform le permite probar la nube SQL de forma gratuita durante 60 días. Para obtener más información, consulte la nube plataforma de prueba gratis .
Si decide continuar con Cloud Platform después de su período libre (o si necesita más espacio de almacenamiento o el rendimiento que el que ofrece el uso de capa gratuita), usted sólo paga por los recursos que utiliza.
Para crear una cuenta de Google Developers Console, vaya a: https://console.developers.google.com/freetrial , y siga las instrucciones que aparecen en pantalla.
Crear una instancia de base de datos MySQL
En este ejemplo vamos a configurar una instancia de base de datos MySQL corriendo.
Crear una instancia de base de datos MySQL:
- Una vez que haya creado su cuenta de Google creará automáticamente un nuevo proyecto para el que se llama "My First Project" . En este ejemplo vamos a utilizar sólo ese proyecto.
- En el menú, haga clic en "Storage" , y luego "Cloud SQL"
- Haga clic en "Create an instance"
- En el "Create Cloud SQL instance" página de seleccionar un nombre, región y nivel de rendimiento para su DB de instancia. En este ejemplo vamos a omitir las opciones avanzadas.
- Haga clic en "Create"
- El nuevo DB de instancia aparece en la lista de instancias de base de datos (cuando se tiene el estado "Runnable" está listo para su uso)
- Haga clic en el nombre de la instancia y haga clic en "Access Control" en el panel de navegación
- Haga clic en "IP address" en el panel de sub-navegación y haga clic en la "Request IPv4 address" botón
- Mantener esta dirección IP, ya que será la dirección IP que se utiliza para conectarse a la base de datos
- Haga clic en "Users" en el panel de sub-navegación y haga clic en el "New user" botón
- Especificar un nombre de usuario y la contraseña de su base de datos
- Haga clic en "Authorization" en el panel de sub-navegación y haga clic en el "+ Add item" botón debajo de las redes permitidas
- Aquí puede especificar quién tiene acceso a su base de datos, puede ser:
- Su propia IP o la dirección IP de su servidor. De esta manera sólo se tiene acceso a la base de datos
- o 0.0.0.0/0, que permite a todas las direcciones IP externas que se conectan (this can be a security risk, and cause extra costs)
- Haga clic en "Save"
- Haga clic en "Databases" en el panel de navegación y haga clic en la "New database" botón
- Especificar un nombre para su base de datos (se puede dejar las otras opciones ya que son menos que tenga requisitos específicos)
Ahora usted tiene una base de datos de Google Cloud SQL, con una IP que se puede conectar a.
Configurar la conexión de base de datos en AppML
Para configurar la conexión de base de datos, editar el archivo appml_config:
PHP ejemplo: appml_config.php
<?php echo("Access Forbidden");exit();?>
{
"dateformat" :
"yyyy-mm-dd",
"databases" : [{
"connection" : " mydatabase ",
"host" : " yourDatabaseURL ",
"dbname" : " yourDatabaseName ",
"username" : " yourUserName ",
"password" : " yourPassword "
}]
}Editar lo siguiente:
- mydatabase - el cambio a lo que usted desea que la conexión de base de datos que se llamará en su aplicación
- yourDatabaseURL - cambio en la IP de la etapa anterior, y añadir el puerto 3306 (like this 192.168.1.1 :3306)
- YourDatabaseName - cambio en el nombre de la instancia de base de datos en Google Cloud SQL
- yourusername - cambio en el nombre de usuario especificado para su base de datos en la nube de Google SQL
- YourPassword - cambio de la contraseña que ha especificado para su base de datos en Google Cloud SQL
AppML ahora debe estar configurada para conectarse a la base de datos de Google Cloud SQL.
Ahora puede llenar su base de datos con los datos:
- Si usted tiene acceso a un servidor PHP, esto se describe en el capítulo AppML PHP
- Si usted tiene acceso a un servidor ASP.NET, esto se describe en el capítulo AppML .NET
- Si usted no tiene acceso a un servidor, esto se describe en el capítulo AppML WebMatrix