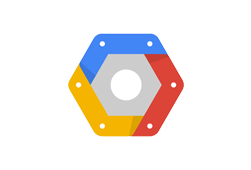
Google Cloud SQL est un service cloud de base de données.
Il est facile à configurer et à gérer.
Ça ne coûte rien d'essayer!
Qu'est-ce que Google Cloud SQL
Google Cloud SQL est un service de base de données en nuage.
Pourquoi utiliser Google Cloud SQL?
Google Cloud SQL MySQL propose des bases de données déployées dans le nuage sans chichi.
Google propose des bases de données puissantes qui fonctionnent rapidement et charge flexible (paiement à l'utilisation).
Google gère les sauvegardes automatisées, le rapiéçage et la récupération.
Commencer
Avant de pouvoir commencer à utiliser Google Cloud SQL, vous avez besoin d'un compte Google, et vous inscrire à Google Developers Console.
Si vous ne possédez pas de compte Google , vous pouvez vous inscrire à un ici: Créer votre compte Google
Inscrivez-vous pour Google Developers Console
Lorsque vous vous abonnez à Google Developers Console, votre compte Google est automatiquement inscrit pour tous les services Google Cloud, y compris SQL.
Si vous êtes un nouvel utilisateur Cloud Platform, vous pouvez commencer avec une période d'essai gratuite.
L'essai gratuit Cloud Platform vous permet d'essayer Cloud SQL gratuitement pendant 60 jours. Pour plus d' informations, voir Cloud Platform Free Trial .
Si vous décidez de continuer avec Cloud Platform après votre période libre (ou si vous avez besoin de plus de stockage ou de performances que les offres gratuites de niveau d'utilisation), vous ne payez que pour les ressources que vous utilisez.
Pour créer un compte Google Developers Console , allez à: https://console.developers.google.com/freetrial et suivez les instructions à l'écran.
Création d'une instance de base de données MySQL
Dans cet exemple, nous allons mettre en place une instance de base de données MySQL en cours d'exécution.
Créer une instance DB MySQL:
- Une fois que vous avez créé votre compte Google crée automatiquement un nouveau projet pour vous appelé "My First Project" . Dans cet exemple, nous allons simplement utiliser ce projet.
- Dans le menu, cliquez sur "Storage" , puis "Cloud SQL"
- Cliquez sur "Create an instance"
- Sur la "Create Cloud SQL instance" une "Create Cloud SQL instance" page , sélectionnez un nom, région et le niveau de performance de votre instance DB. Dans cet exemple, nous allons sauter les options avancées.
- Cliquez sur "Create"
- La nouvelle instance DB apparaît dans la liste des instances DB (quand il a le statut "Runnable" il est prêt à l' emploi)
- Cliquez sur le nom de l'instance, et cliquez sur "Access Control" d' "Access Control" dans le volet de navigation
- Cliquez sur "IP address" dans le volet sous-navigation, et cliquez sur le "Request IPv4 address" l' "Request IPv4 address" bouton
- Gardez cette adresse IP, car il sera l'adresse IP que vous utilisez pour vous connecter à votre base de données
- Cliquez sur "Users" dans le volet sous-navigation, et cliquez sur le "New user" bouton
- Indiquez un nom d'utilisateur et mot de passe pour votre base de données
- Cliquez sur "Authorization" dans le volet sous-navigation, et cliquez sur le "+ Add item" bouton sous réseaux autorisés
- Ici, vous pouvez spécifier qui a accès à votre base de données, il peut être:
- Votre propre adresse IP ou l'adresse IP de votre serveur. De cette façon, vous seul avez accès à votre base de données
- ou 0.0.0.0/0, qui permet à toutes les adresses IP externes de se connecter (this can be a security risk, and cause extra costs) des (this can be a security risk, and cause extra costs)
- Cliquez sur "Save"
- Cliquez sur "Databases" de "New database" "Databases" dans le volet de navigation, puis cliquez sur la "New database" de "New database" bouton
- Indiquez un nom pour votre base de données (vous pouvez laisser les autres options car ils sont à moins que vous avez des exigences particulières)
Maintenant, vous avez une base de données Google Cloud SQL, avec une adresse IP que vous pouvez vous connecter.
Configurer la connexion de base de données dans appml
Pour configurer la connexion de base de données, modifiez le fichier appml_config:
exemple PHP: appml_config.php
<?php echo("Access Forbidden");exit();?>
{
"dateformat" :
"yyyy-mm-dd",
"databases" : [{
"connection" : " mydatabase ",
"host" : " yourDatabaseURL ",
"dbname" : " yourDatabaseName ",
"username" : " yourUserName ",
"password" : " yourPassword "
}]
}Modifier les éléments suivants:
- mabase - changement à ce que vous voulez que la connexion de base de données à appeler dans votre application
- yourDatabaseURL - modification de la propriété intellectuelle de l'étape précédente, et ajouter le port 3306 (like this 192.168.1.1 :3306) - (like this 192.168.1.1 :3306)
- votre_nom_de_base_de_données - modification du nom de votre instance de base de données dans Google Cloud SQL
- votrenomutilisateur - modification du nom d' utilisateur que vous avez spécifié pour la base de données dans Google Cloud SQL
- votre_mot_de_passe - modification du mot de passe que vous avez spécifié pour la base de données dans Google Cloud SQL
Appml doit maintenant être configuré pour se connecter à la base de données Google Cloud SQL.
Vous pouvez maintenant remplir votre base de données avec des données:
- Si vous avez accès à un serveur PHP, cela est décrit dans le chapitre appml PHP
- Si vous avez accès à un serveur ASP.NET, cela est décrit dans le chapitre appml .NET
- Si vous n'avez pas accès à un serveur, cela est décrit dans le chapitre appml WebMatrix