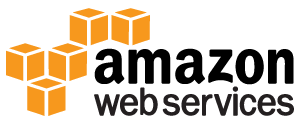
Amazon RDS é um serviço de nuvem banco de dados.
É fácil de configurar e gerenciar.
Ele é livre para tentar!
O que é Amazon Relational Database Service (RDS)
Amazon Relational Database Service (RDS) é um serviço de banco de dados baseado em nuvem.
Por que usar o Amazon RDS?
Amazon RDS gere muitos dos desafios da gestão de uma base de dados.
Com o Amazon RDS pode escalar o desempenho e armazenamento que você precisar.
Amazon RDS administra backups automatizados, patching e recuperação.
Ele suporta produtos de banco de dados populares como:
- MySQL
- PostgreSQL
- Oráculo
- Microsoft SQL Server
- e, MySQL compatível com motor novo Amazon Aurora DB
Começando
Antes que você possa começar a usar o RDS, você precisa se inscrever para Amazon Web Services, e configurar um usuário de banco de dados e grupo de segurança.
Inscreva-se para o Amazon Web Services
Quando você se inscrever para a Amazon Web Services (AWS) , sua conta de AWS é automaticamente inscreveu para todos os serviços em AWS, incluindo Amazon RDS.
Se você for um novo cliente AWS, você pode começar com o Amazon RDS para livre.
O AWS nível gratuito é permite que você experimente AWS gratuitamente por 12 meses depois de se inscrever. Para mais informações, consulte AWS uso gratuito de Nível .
Se você decidir continuar com AWS após o seu período livre (ou se você precisar de mais espaço de armazenamento ou desempenho do que as ofertas de uso nível gratuito), você paga somente pelos recursos que você usa.
Para criar uma conta AWS acesse: http://aws.amazon.com/ e clique em Sign Up.
Siga as instruções na tela. Observe o número da conta AWS, porque você vai precisar dele mais tarde.
Criar uma Instância de banco de dados MySQL
Neste exemplo, vamos configurar uma instância do banco de dados livre executando o MySQL. (Este é livre porque ele é destinado para o teste).
Criar uma instância de banco de dados MySQL:
- Ir para a consola Amazon RDS: https://console.aws.amazon.com/rds/
- No painel de navegação, clique em Instâncias.
- Clique em Iniciar o DB Instância
- Na página Selecionar Motor, clique no ícone MySQL e clique em Selecionar para o motor de banco de dados MySQL
- Sobre a produção? página, clique em caixa de seleção ao lado de "No, this instance is intended for use outside of production......." , em seguida, clique em Próxima etapa
- Na DB detalhes página Especificar siga as instruções (follow these instructions for setting up a free test database)
Para esta opção: Entrada típica Modelo de licença general-público-licença DB Motor Versão Selecione a versão padrão do MySQL Classe Instância DB Selecione db.t2.micro para selecionar uma configuração que é elegível para o uso do teste gratuito Multi-AZ Implantação Selecione Não Tipo de armazenamento Magnetic (Standard) de despejo 5 Identificador Instância DB Digite o nome da sua instância de banco de dados (this is not the name of your database) mestre usuário Digite o nome de usuário mestre para seu banco de dados Senha mestra Digite a senha para o usuário mestre Confirme a Senha Conformar a senha - Na página Configurar Configurações avançadas siga as instruções (follow these instructions for setting up a free test database)
Para esta opção: Entrada típica VPC padrão VPC Grupo de sub-rede padrão acessíveis ao público sim Zona de disponibilidade Nenhuma preferência Segurança VPC Group(s) padrão Nome do banco de dados Escreva o nome do seu banco de dados (in this example, we will show you how to create the northwind database we use for examples in the AppML tutorial) banco de dados Porto 3306 (unless you need it to run on a specific port) DB Grupo Parameter Mantenha o valor padrão opção Grupo Mantenha o valor padrão ativar a criptografia Não Período de retenção de backup 7 Janela de backup Nenhuma preferência Atualização Auto Minor Versão sim Janela de manutenção Nenhuma preferência - Clique em Iniciar o DB Instância
- Clique em Exibir suas instâncias DB
- A nova instância DB aparece na lista de instâncias de banco de dados (que terá uma "creating" de status até que esteja pronto para uso)
- Quando o status muda para "available" , você pode se conectar ao banco de dados
- Clique no ícone de detalhes para ver os detalhes e copiar a URL do "Endpoint" , incluindo o porto
O URL Endpoint deve ser algo como isto:
databasename . aaabbbcccddd . region .rds.amazonaws.com:3306Configurar conexão de banco de dados em AppML
Para configurar a conexão de banco de dados, edite o arquivo appml_config:
PHP exemplo: appml_config.php
<?php echo("Access Forbidden");exit();?>
{
"dateformat" :
"yyyy-mm-dd",
"databases" : [{
"connection" : " mydatabase ",
"host" : " yourDatabaseURL ",
"dbname" : " yourDatabaseName ",
"username" : " yourUserName ",
"password" : " yourPassword "
}]
}Editar o seguinte:
- mydatabase - mudança para o que quiser a conexão do banco de dados a ser chamado em sua aplicação
- yourDatabaseURL - mudar para a URL do terminal da etapa anterior
- YourDatabaseName - mudança para o nome especificado para o seu banco de dados no Amazon RDS
- YourUserName - mude para o nome de usuário especificado para o seu banco de dados no Amazon RDS
- yourpassword - mude para a senha especificada para o seu banco de dados no Amazon RDS
AppML deve agora ser configurado para se conectar ao seu banco de dados Amazon RDS.
Agora você pode preencher seu banco de dados com os dados:
- Se você tiver acesso a um servidor PHP, este é descrito no capítulo AppML PHP
- Se você tiver acesso a um servidor ASP.NET, este é descrito no capítulo AppML .NET
- Se você não tem acesso a um servidor, este é descrito no capítulo AppML WebMatrix
Opcional: Criando um usuário IAM para aumentar a segurança
Amazon RDS, exigem que você fornecer nome de usuário e senha quando você acessá-lo.
Você pode acessar a conta com seu nome de usuário Amazon, mas por motivos de segurança, recomendamos que você criar um gerenciamento de acesso e identidades (IAM) do usuário, para o seu banco de dados.
Primeiro, crie o grupo de administradores:
- Entrar no AWS Management Console e abra o console IAM em https://console.aws.amazon.com/iam/
- No menu, clique em Grupos e clique em Criar novo Grupo
- Na caixa Nome do grupo, digite administradores e, em seguida, clique em Próxima etapa
- Na lista de políticas, selecione a caixa de seleção ao lado da política AdministratorAccess
- Clique em Next Step, em seguida, clique em Criar Grupo
Em seguida, crie o usuário IAM, e adicioná-lo ao grupo de administradores:
- No menu, clique em Usuários, clique em Criar Novo Usuário
- Na caixa 1, digite um nome de usuário
- Desmarque a caixa de seleção ao lado de "Generate an access key for each user" , em seguida, clique em Criar
- Na lista de usuários, clique no nome (not the check box) do usuário que você acabou de criar
- Na seção Groups, clique em Adicionar usuário a grupos
- Marque a caixa de seleção ao lado do grupo de administradores, clique em Adicionar para Grupos
- Desça até a seção de credenciais de segurança, e clique em Gerenciar senha
- Selecione Atribuir uma senha personalizada, em seguida, digite uma senha no caixas Senha e Confirmar senha, clique em Aplicar
Para entrar como esse novo usuário IAM, saia do console AWS, então use o seguinte URL:
Entrar com IAM
https:// your_aws_account_id .signin.aws.amazon.com/console/
Substitua your_aws_account_id com seu número de conta AWS sem os hífens (se o seu número de conta é 1234-5678-9012, sua conta ID AWS é 123456789012)