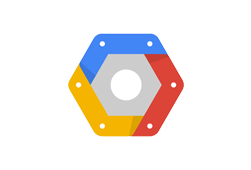
Google Cloud SQL este un serviciu de baze de date nor.
Este ușor de configurat și de a gestiona.
Este gratuit pentru a încerca!
Ce este Google Cloud SQL
Google Cloud SQL este un serviciu de baze de date bazate pe cloud.
De ce să utilizați Google Cloud SQL?
Google Cloud SQL oferă baze de date MySQL desfășurate în nor, fără tam-tam.
Google oferă baze de date puternice, care se execută rapid și flexibil de încărcare (pay per utilizare).
Google gestionează backup automate, patch-urilor, și de recuperare.
Noțiuni de bază
Înainte de a putea începe să utilizați Google Cloud SQL, aveți nevoie de un cont Google și înregistrați-vă pentru Google Developers Console.
Dacă nu aveți un cont Google vă puteți înscrie pentru unul aici: Creați Contul Google
Înscrieți-vă pentru Google Developers Console
Când vă înscrieți pentru Google Developers Console, contul dvs. Google este conectat în mod automat pentru toate serviciile din Google Cloud, inclusiv SQL.
Dacă sunteți un utilizator nou Cloud Platform, puteți începe cu o perioadă de probă gratuit.
Procesul gratuit Cloud Platform vă permite să încercați Cloud SQL gratuit timp de 60 de zile. Pentru mai multe informații, consultați Cloud Platform Free Trial .
Dacă vă decideți să continuați cu Cloud Platform după expirarea perioadei de liber (sau dacă aveți nevoie de mai mult de stocare sau de performanță decât gratuit ofertele de utilizare de nivel), plătiți numai pentru resursele pe care le utilizați.
Pentru a crea un cont Consola pentru dezvoltatori Google du - te la: https://console.developers.google.com/freetrial , și urmați instrucțiunile de pe ecran.
Crearea unei baze de date MySQL instanță
În acest exemplu, vom stabili o instanță baza de date care rulează MySQL.
Creați un exemplu MySQL DB:
- După ce ați creat contul dvs. Google va crea automat un nou proiect pentru tine numit "My First Project" . În acest exemplu, vom folosi doar acel proiect.
- În meniu, faceți clic pe "Storage" , apoi "Cloud SQL"
- Faceți clic pe "Create an instance"
- Pe "Create Cloud SQL instance" , pagina selectați un nume, o regiune și niveluri de performanță , de exemplu , dvs. DB. În acest exemplu, vom sări peste opțiunile avansate.
- Faceți clic pe "Create"
- Noua instanță DB apare în lista de instanțe DB (atunci când aceasta are statut "Runnable" este gata pentru utilizare)
- Dați clic pe numele instanței și faceți clic pe "Access Control" de pe panoul de navigare
- Faceți clic pe "IP address" în panoul de sub-navigare, și faceți clic pe "Request IPv4 address" butonul
- Păstrați această adresă IP, deoarece aceasta va fi adresa IP utilizată pentru a conecta la baza de date
- Faceți clic pe "Users" în panoul de sub-navigare, și faceți clic pe "New user" buton
- Specificați un nume de utilizator și o parolă pentru baza de date
- Faceți clic pe "Authorization" în panoul de sub-navigare, și faceți clic pe "+ Add item" un "+ Add item" butonul de sub Rețele permise
- Aici puteți specifica cine are acces la baza de date, poate fi:
- propriul dvs. IP, sau IP-ul serverului dumneavoastră. În acest fel numai aveți acces la baza de date
- sau 0.0.0.0/0, care permite toate adresele IP externe pentru a conecta (this can be a security risk, and cause extra costs) de (this can be a security risk, and cause extra costs)
- Faceți clic pe "Save"
- Faceți clic pe "Databases" de "New database" "Databases" , în panoul de navigare, și faceți clic pe "New database" de "New database" butonul
- Specificați un nume pentru baza de date (puteți lăsa celelalte opțiuni, deoarece acestea sunt cu excepția cazului în care aveți cerințe specifice)
Acum aveți o bază de date Google Cloud SQL, cu un IP care vă puteți conecta la.
Configurarea conexiunii de date în AppML
Pentru a configura conexiunea bazei de date, editați fișierul appml_config:
PHP exemplu: appml_config.php
<?php echo("Access Forbidden");exit();?>
{
"dateformat" :
"yyyy-mm-dd",
"databases" : [{
"connection" : " mydatabase ",
"host" : " yourDatabaseURL ",
"dbname" : " yourDatabaseName ",
"username" : " yourUserName ",
"password" : " yourPassword "
}]
}Editați următoarele:
- mydatabase - schimbare de ceea ce doriți conexiunea bazei de date care urmează să fie numit în aplicația
- yourDatabaseURL - schimbarea IP din etapa anterioară, și se adaugă portul 3306 (like this 192.168.1.1 :3306)
- yourDatabaseName - schimbarea numelui de instanță bazei de date în Google Cloud SQL
- numedeutilizator - schimbarea numelui de utilizator specificat pentru baza de date în Google Cloud SQL
- Yourpassword - modificare parola specificată pentru baza de date în Google Cloud SQL
AppML ar trebui să fie configurate pentru a se conecta la baza de date Google Cloud SQL.
Puteți completa acum baza de date cu datele:
- Dacă aveți acces la un server PHP, acest lucru este descris în capitolul AppML PHP
- Dacă aveți acces la un server de ASP.NET, acest lucru este descris în capitolul AppML .NET
- Dacă nu aveți acces la un server, acest lucru este descris în capitolul AppML WebMatrix