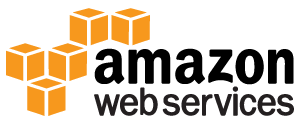
Amazon RDS представляет собой облачный сервис баз данных.
Легко настроить и управлять.
Это можно попробовать бесплатно!
Что такое Amazon Relational Database Service (RDS)
Amazon Relational Database Service (RDS) это облако служба базы данных.
Зачем использовать Amazon RDS?
Amazon RDS управляет многими проблемами запуска базы данных.
С Amazon RDS вы можете масштабировать производительность и хранения, как вам нужно.
Amazon RDS управляет автоматическое резервное копирование, внесение исправлений и восстановление.
Он поддерживает популярные продукты база данных, такие как:
- MySQL
- PostgreSQL
- оракул
- Microsoft SQL Server
- и новый, MySQL-совместимый двигатель Amazon Aurora DB
Начиная
Перед тем, как начать использовать RDS, вам необходимо зарегистрироваться на Amazon Web Services, а также создать базу данных пользователей и группы безопасности.
Подписаться на Amazon Web Services
Когда вы зарегистрируетесь на Amazon Web Services (AWS) , ваша учетная запись AWS автоматически подписался на все услуги в AWS, включая Amazon RDS.
Если вы новый клиент AWS, вы можете начать работу с Amazon RDS бесплатно.
AWS Free Tier это позволяет попробовать AWS бесплатно в течение 12 месяцев после регистрации. Для получения дополнительной информации см AWS Tier Free Usage .
Если вы решите продолжить АМС после бесплатного периода (или, если вам нужно больше места для хранения или производительности, чем бесплатные предложения использования уровня), вы платите только за ресурсы, которые вы используете.
Для создания учетной записи AWS перейти к: http://aws.amazon.com/ , а затем нажмите кнопку Регистрация.
Следуйте инструкциям на экране. Обратите внимание, ваш номер счета AWS, потому что вы будете нуждаться в этом позже.
Создание базы данных MySQL Instance
В этом примере мы создали бесплатный экземпляр базы данных работают MySQL. (Это бесплатно, так как он предназначен для тестирования).
Создание экземпляра БД MySQL:
- Перейти к консоли Amazon RDS: https://console.aws.amazon.com/rds/
- В навигационной панели выберите экземпляры.
- Нажмите Запустить DB Instance
- На странице Выбор двигателя, нажмите на значок MySQL, а затем нажмите кнопку Выбрать для двигателя MySQL DB
- На производстве? страница, нажмите флажок "No, this instance is intended for use outside of production......." , а затем нажмите кнопку Далее
- На Specify DB страницы сведений следуйте инструкциям (follow these instructions for setting up a free test database)
Для этого варианта: Типичный ввод Модель лицензирования общая государственная лицензия DB Engine Version Выберите версию по умолчанию MySQL DB экземпляра класса Выберите db.t2.micro, чтобы выбрать конфигурацию, которая имеет право на свободное использование теста Multi-AZ Развертывание Выберите Нет Тип хранения Магнитный (Standard) Выделено хранения 5 Идентификатор экземпляра БД Введите имя экземпляра базы данных (this is not the name of your database) Мастер Имя пользователя Введите мастер имя пользователя для базы данных Основной пароль Введите пароль для главного пользователя Подтвердите Пароль Соответствуют пароль - На странице Настройка дополнительных параметров следуйте инструкциям (follow these instructions for setting up a free test database)
Для этого варианта: Типичный ввод VPC По умолчанию VPC Subnet Group по умолчанию ОБЩЕДОСТУПНАЯ да Наличие зоны Нет предпочтения VPC Security Group(s) по умолчанию Имя базы данных Введите имя базы данных (in this example, we will show you how to create the northwind database we use for examples in the AppML tutorial) , (in this example, we will show you how to create the northwind database we use for examples in the AppML tutorial) Порт базы данных 3306 (unless you need it to run on a specific port) DB Группа параметров Оставьте значение по умолчанию Опция Group Оставьте значение по умолчанию Включение шифрования нет Резервное копирование Период удержания 7 окно архивирования Нет предпочтения Обновление Auto Minor Version да окно технического обслуживания Нет предпочтения - Нажмите Запустить DB Instance
- Нажмите кнопку Просмотр ваших DB экземпляров
- Новый экземпляр DB появится в списке экземпляров DB (он будет иметь "creating" статус , пока он не будет готов к использованию)
- Когда состояние изменяется на "available" , вы можете подключиться к базе данных
- Нажмите на значок детали , чтобы просмотреть подробную информацию и скопировать URL из "Endpoint" , в том числе порта
URL конечной точки должен выглядеть следующим образом:
databasename . aaabbbcccddd . region .rds.amazonaws.com:3306Настройка соединения с базой данных в AppML
Для настройки соединения с базой данных, редактировать файл appml_config:
PHP пример: appml_config.php
<?php echo("Access Forbidden");exit();?>
{
"dateformat" :
"yyyy-mm-dd",
"databases" : [{
"connection" : " mydatabase ",
"host" : " yourDatabaseURL ",
"dbname" : " yourDatabaseName ",
"username" : " yourUserName ",
"password" : " yourPassword "
}]
}Измените следующие:
- MyDatabase - изменить все , что вы хотите , подключение к базе данных будет называться в вашем приложении
- yourDatabaseURL - перейти к конечной точке URL из предыдущего шага
- имя_базы_данное - изменение имени , указанное для базы данных в Amazon RDS
- YOURUSERNAME - изменение имени пользователя, указанный для базы данных в Amazon RDS
- ВАШ ПАРОЛЬ - изменение пароля, указанного для базы данных в Amazon RDS
AppML должен теперь быть настроен для подключения к базе данных Amazon RDS.
Теперь вы можете заполнить вашу базу данных с данными:
- Если у вас есть доступ к серверу PHP, это описано в главе AppML PHP
- Если у вас есть доступ к серверу ASP.NET, это описано в главе AppML .NET
- Если у вас нет доступа к серверу, это описано в главе AppML WebMatrix
Дополнительно: Создание IAM пользователя для повышения безопасности
Amazon RDS, Вы должны предоставить имя пользователя и пароль при обращении к ним.
Вы можете получить доступ к учетной записи с вашим именем пользователя Amazon, но в целях безопасности мы рекомендуем вам создать Управление идентификацией и доступом (IAM) пользователя, для базы данных.
Во-первых, создать группу администраторов:
- Войдите в консоль управления AWS и откройте консоль IAM в https://console.aws.amazon.com/iam/
- В меню выберите группы, затем нажмите кнопку Создать новую группу
- В поле Имя группы, администраторов типа, а затем нажмите кнопку Далее
- В списке политик установите флажок рядом с политикой AdministratorAccess
- Нажмите Следующий шаг, затем нажмите кнопку Создать группу
Затем создайте пользователя IAM, и добавить его в группу администраторов:
- В меню выберите пункт Пользователей, затем нажмите кнопку Создать новый пользователь
- В поле 1 введите имя пользователя
- Снимите флажок "Generate an access key for each user" , а затем нажмите кнопку Создать
- В списке пользователей выберите имя (not the check box) пользователя , которому вы только что создали
- В разделе Группы, нажмите кнопку Добавить пользователя в группы
- Установите флажок рядом с группой администраторов, а затем нажмите кнопку Добавить к группе
- Перейдите к проверке полномочий разделу Безопасности и нажмите кнопку Управления Пароля
- Выберите Присвоить пользовательский пароль, затем введите пароль в полях Пароль и Подтверждение пароля, нажмите кнопку Применить
Чтобы войти в систему, как этот новый IAM пользователя, выйдите из консоли AWS, то используйте следующий URL:
Вход с IAM
https:// your_aws_account_id .signin.aws.amazon.com/console/
Заменить your_aws_account_id с номером счета AWS без дефисов (если ваш номер счета 1234-5678-9012, ваша учетная запись AWS идентификатор 123456789012)