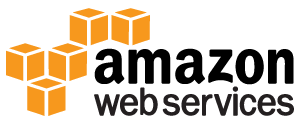
Amazon RDS bir veritabanı bulut hizmetidir.
Kurmak ve yönetmek kolaydır.
Denemek için özgür!
Amazon İlişkisel Veritabanı Hizmeti nedir (RDS)
Amazon İlişkisel Veritabanı Hizmeti (RDS) bir bulut tabanlı veritabanı hizmetidir.
Neden Amazon RDS kullanmak?
Amazon RDS bir veritabanı çalışan zorlukların birçoğunu yönetir.
İhtiyacınız olarak Amazon RDS ile performans ve depolama ölçeklenebilir.
Amazon RDS otomatik yedeklemeler, yama ve kurtarma yönetir.
Bu gibi sevilen veritabanı ürünleri destekler:
- MySQL
- PostgreSQL
- torpil
- Microsoft SQL Server
- ve yeni, MySQL uyumlu Amazon Aurora DB motoru
Başlamak
RDS kullanmaya başlamadan önce, Amazon Web Services kaydolmak ve bir veritabanı kullanıcı ve güvenlik grubu ayarlamak gerekir.
Amazon Web Services için Kaydol
Amazon Web Hizmetleri için kayıt olduğunuzda (AWS) , AWS hesabı otomatik olarak Amazon RDS dahil AWS tüm hizmetler için kayıtlı.
Eğer yeni bir AWS müşteri iseniz, ücretsiz olarak Amazon RDS kullanmaya başlayabilirler.
AWS Ücretsiz Tier siz kaydolduktan sonra 12 ay boyunca ücretsiz olarak aws denemek için olanak tanır. Daha fazla bilgi için, bkz AWS Ücretsiz Kullanımı Tier .
Eğer serbest döneminden sonra AWS ile devam etmeye karar verirseniz (özgür kullanım katmanlı sunduğundan daha fazla depolama veya performansı gerekiyorsa ya), sadece kullandığınız kaynaklar için ödeme yaparsınız.
Bir AWS hesabı oluşturmak için gidin: http://aws.amazon.com/ ve sonra Kaydolun'u tıklayın.
Ekrandaki talimatları izleyin. daha sonra gerekir, çünkü AWS hesap numarasını not edin.
MySQL Veritabanı Örnek Oluştur
Bu örnekte MySQL çalışan ücretsiz bir veritabanı örneği kurar. (Bu test için tasarlanmıştır, bu serbesttir).
MySQL DB örneğini oluşturun:
- Amazon RDS konsoluna gidin: https://console.aws.amazon.com/rds/
- Gezinti bölmesinde, örnekler 'i tıklatın.
- Fırlatma DB Örneği tıklayın
- Seç Motor sayfasında, MySQL simgesini tıklayın ve ardından MySQL DB motoru için Seç'i tıklayın
- Üretimde Kullanılan? sayfa, yanındaki onay kutusunu tıklayın "No, this instance is intended for use outside of production......." ve ardından Sonraki Adım 'ı tıklayın
- Belirtin DB Ayrıntıları sayfasında yönergeleri izleyin (follow these instructions for setting up a free test database)
Bu seçenek için: Tipik giriş Lisans Modeli Genel-kamu-lisans DB Motor Versiyon MySQL varsayılan sürümünü seçin DB Örnek Sınıf ücretsiz test kullanımı için uygun olan bir yapılandırmayı seçmek için db.t2.micro seçin Çok AZ Dağıtım Hayır seç Depolama Türü Manyetik (Standard) ayrılan Depolama 5 DB Instance Tanıtıcı Veritabanı örneğinin adını yazın (this is not the name of your database) usta Kullanıcı Adı Veritabanı için ana kullanıcı adı yazın Ana parola efendin kullanıcının parolasını yazın Şifreyi Onayla şifreyi Conform - Yapılandırma Gelişmiş Ayarlar sayfasındaki yönergeleri takip (follow these instructions for setting up a free test database)
Bu seçenek için: Tipik giriş VPC Standart VPC alt Ağ Grubu varsayılan kamuya Erişilebilir Evet Kullanılabilirlik Bölge Tercih yok VPC Güvenlik Group(s) varsayılan Veri tabanı ismi Veritabanınızın adını yazın (in this example, we will show you how to create the northwind database we use for examples in the AppML tutorial) Veritabanı Liman 3306 (unless you need it to run on a specific port) DB Parametre Grubu Varsayılan değeri tut Seçenek Grubu Varsayılan değeri tut Şifreleme etkinleştirme Yok hayır Yedekleme Tutma Süresi 7 Yedekleme Pencere Tercih yok Oto Minör Versiyon Yükseltme Evet Bakım Penceresi Tercih yok - Fırlatma DB Örneği tıklayın
- Kişisel DB Örneklerini görüntüle tıklayın
- Yeni DB DB'si durumlarda listesinde görünür (kırmızı bir arka plan "creating" kullanıma hazır olana kadar durumunuzu)
- Durum olarak değiştiğinde "available" , veritabanına bağlanabilirsiniz
- Ayrıntıları görüntülemek ve URL'yi kopyalamak için ayrıntılar simgesini tıklayın "Endpoint" bağlantı noktası da dahil
Son nokta URL şu şekilde görünmelidir:
databasename . aaabbbcccddd . region .rds.amazonaws.com:3306AppML Veritabanı Bağlantısını Yapılandırma
veritabanı bağlantısı yapılandırmak için appml_config dosyasını düzenleyin:
PHP örneği: appml_config.php
<?php echo("Access Forbidden");exit();?>
{
"dateformat" :
"yyyy-mm-dd",
"databases" : [{
"connection" : " mydatabase ",
"host" : " yourDatabaseURL ",
"dbname" : " yourDatabaseName ",
"username" : " yourUserName ",
"password" : " yourPassword "
}]
}Aşağıdaki düzenleyin:
- mydatabase - Eğer veritabanı bağlantısı istersen değişiklik uygulamanızda çağrılacak
- yourDatabaseURL - Bir önceki adımdaki son nokta URL'ye değiştirmek
- yourDatabaseName - Amazon RDS da veritabanı için belirtilen isme değişikliği
- kullaniciadiniz - Amazon RDS da veritabanı için belirtilen kullanıcı adına değişim
- YourPassword - Amazon RDS da veritabanı için belirtilen şifre değişikliği
AppML şimdi Amazon RDS veritabanına bağlanmak için yapılandırılmalıdır.
Artık verilerle veritabanı doldurabilirsiniz:
- Eğer bir PHP sunucusuna erişiminiz varsa, bu anlatılan AppML PHP bölüm
- Bir ASP.NET sunucusuna erişiminiz varsa, bu açıklanan AppML NET bölüm
- Eğer bir sunucuya erişimi yoksa, bu anlatılan AppML WebMatrix bölüm
İsteğe bağlı: daha fazla güvenlik için IAM Kullanıcı Oluştur
Amazon RDS, bunu erişirken kullanıcı adı ve parola gerektirir.
Eğer Amazon kullanıcı adıyla hesap erişebilir, ancak güvenlik amacıyla size bir Kimlik ve Erişim Yönetimi oluşturmanız önerilir (IAM) veritabanı için, kullanıcıyı.
İlk olarak, Yöneticiler grubu oluşturmak:
- AWS Yönetim Konsolu oturum açın ve en IAM konsolunu açın https://console.aws.amazon.com/iam/
- menüde Gruplar 'ı tıklayın, ardından Yeni Grup Oluştur tıklayın
- Grup Adı kutusuna Yöneticiler ve sonra Sonraki Adım 'ı tıklayın
- ilkeler listesinde, AdministratorAccess politikasına yanındaki onay kutusunu işaretleyin
- Sonraki Adım tıklayın, ardından Grup Oluştur tıklayın
Sonra IAM kullanıcı oluşturmak ve Yöneticiler grubuna ekleyin:
- Menüde, kullanıcılar 'ı ve ardından Yeni Kullanıcı Oluştur tıklayın
- kutuda 1, bir kullanıcı adı girin
- Yanındaki onay kutusunu temizleyin "Generate an access key for each user" , daha sonra Oluştur tıklayın
- Kullanıcıların listesinde, adını tıklayın (not the check box) Yeni oluşturduğunuz kullanıcının
- Gruplar bölümünde, Gruplara Kullanıcı Ekle tıklayın
- Yöneticiler grubunun yanındaki onay kutusunu seçin, ardından Gruplara Ekle 'yi
- Güvenlik Kimlik bölümüne gidin ve Şifre Yönet tıklayın
- Uygula'yı tıklayın, ardından Şifre kutularını Şifre bir şifre girerek onayla, ata özel bir şifre seçin
AWS konsolun çıkış yapmak bu yeni IAM kullanıcı olarak oturum açmak için, aşağıdaki URL'yi kullanın:
IAM ile giriş
https:// your_aws_account_id .signin.aws.amazon.com/console/
Tire işareti olmadan AWS hesap numarası ile your_aws_account_id değiştirin (hesap numarası 1234-5678-9012 ise, AWS hesap kimliği 123456789012 ise)