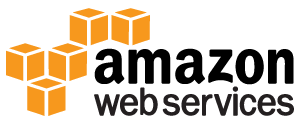
アマゾンRDSは、データベースのクラウドサービスです。
セットアップと管理が容易です。
試してみる無料です!
アマゾンリレーショナルデータベースサービスは何ですか(RDS)
アマゾンリレーショナルデータベースサービス(RDS) 、クラウドベースのデータベースサービスです。
なぜアマゾンRDSを使うのか?
アマゾンRDSは、データベースを実行しているの課題の多くを管理します。
あなたがそれを必要とアマゾンRDSを使用すると、パフォーマンスとストレージを拡張することができます。
アマゾンRDSは自動バックアップ、パッチ適用、および回復を管理します。
それはのような人気のデータベース製品をサポートしています。
- MySQLの
- PostgreSQLの
- オラクル
- Microsoft SQL Serverの
- そして新しい、MySQLの互換アマゾンオーロラDBエンジン
入門
あなたはRDSの使用を開始する前に、Amazon Webサービスにサインアップすると、データベースのユーザーとセキュリティグループを設定する必要があります。
Amazon Webサービスにサインアップ
あなたがAmazon Webサービスにサインアップすると(AWS) 、AWSアカウントは自動的にアマゾンRDSなど、AWSのすべてのサービスのためにサインアップしています。
新しいAWSのお客様であれば、あなたは自由のためのアマゾンRDSを使い始めることができます。
AWS無料使用は、あなたがサインアップした後、あなたは12ヶ月間無料でAWSを試してみることができますされています。 詳細については、 AWS無料使用ティアを 。
あなたはあなたの自由な期間の後にAWSを継続することを決定した場合(またはあなたが自由の利用層の申し出より多くのストレージやパフォーマンスが必要な場合)、あなたはあなたが使用するリソースのために支払います。
AWSアカウントを作成するに行く: http://aws.amazon.com/ 、その後、サインアップをクリックします。
画面上の指示に従ってください。 あなたが後でそれをする必要がありますので、あなたのAWSアカウント番号をメモします。
MySQLのデータベースインスタンスを作成します。
この例では、MySQLを実行している無料のデータベースインスタンスを設定します。 (それはテストのために意図されているため、これは無料です)。
MySQLのDBインスタンスを作成します。
- アマゾンRDSコンソールにアクセスします。 https://console.aws.amazon.com/rds/
- ナビゲーションペインで、インスタンスをクリックします。
- 起動DBインスタンスをクリックします
- 選択エンジンのページで、MySQLのアイコンをクリックして、MySQLのDBエンジンの選択]をクリックします
- 生産に対する? ページには、横にあるチェックボックスをクリックして"No, this instance is intended for use outside of production......." 、[次へのステップをクリックしてください
- 指定DB詳細ページの指示に従ってください(follow these instructions for setting up a free test database)
このオプションの場合: 標準的な入力 ライセンスモデル 一般公衆ライセンス DBエンジンのバージョン MySQLのデフォルトのバージョンを選択 DBインスタンスクラス 無料テストの使用の対象である構成を選択しdb.t2.micro選択 マルチAZ配備 [いいえ]を選択 ストレージタイプ マグネティック(Standard) 割り当てられたストレージ 5 DBインスタンス識別子 データベース・インスタンスの名前を入力します(this is not the name of your database) マスターユーザー名 データベースのマスターのユーザー名を入力します マスターパスワード あなたのマスターユーザーのパスワードを入力 パスワードを認証する パスワードを準拠 - 設定詳細設定ページの指示に従ってください(follow these instructions for setting up a free test database)
このオプションの場合: 標準的な入力 VPC デフォルトのVPC サブネットグループ デフォルト 公にアクセス可能 はい アベイラビリティゾーン 指定なし VPCセキュリティGroup(s) デフォルト データベースの名前 データベースの名前を入力します(in this example, we will show you how to create the northwind database we use for examples in the AppML tutorial) データベースのポート 3306 (unless you need it to run on a specific port) DBパラメータグループ デフォルト値を保ちます オプショングループ デフォルト値を保ちます 暗号化を有効にします ノー バックアップの保存期間 7 バックアップ・ウィンドウ 指定なし オートマイナーバージョンアップ はい メンテナンスウィンドウ 指定なし - 起動DBインスタンスをクリックします
- あなたのDBインスタンスを見るクリック
- 新しいDBインスタンスがDBインスタンスの一覧に表示されます(それが持っているだろう"creating" 、それは使用する準備ができるまでの状態を)
- ステータスが変化したときに"available"は、データベースに接続することができます
- 詳細を表示してからURLをコピーする詳細アイコンをクリックし"Endpoint"ポートを含みます、
エンドポイントのURLは次のようになります。
databasename . aaabbbcccddd . region .rds.amazonaws.com:3306AppMLでのデータベース接続の構成
データベース接続を設定するには、appml_configファイルを編集します。
PHPの例:appml_config.php
<?php echo("Access Forbidden");exit();?>
{
"dateformat" :
"yyyy-mm-dd",
"databases" : [{
"connection" : " mydatabase ",
"host" : " yourDatabaseURL ",
"dbname" : " yourDatabaseName ",
"username" : " yourUserName ",
"password" : " yourPassword "
}]
}次を編集します。
- MyDatabaseという -データベース接続がアプリケーションに呼ばれるように好きに変更
- yourDatabaseURL -前のステップからエンドポイントURLへの変更
- yourDatabaseName -あなたはアマゾンRDSでデータベースに指定した名前に変更
- あなたのユーザ名 -あなたがアマゾンRDSでデータベース用に指定したユーザー名の変更
- あなたのパスワード -あなたはアマゾンRDSでデータベースに指定したパスワードに変更
AppMLは今、あなたのアマゾンRDSデータベースに接続するように設定する必要があります。
これで、データを使用してデータベースを埋めることができます。
- あなたはPHPサーバーへのアクセス権を持っている場合、これはで説明されてAppML PHPの章
- あなたはASP.NETサーバーへのアクセス権を持っている場合、これはで説明されてAppML .NETの章
- あなたは、サーバーへのアクセスを持っていない場合、これはで説明されてAppML WebMatrixの章
オプション:セキュリティを強化するためにIAMユーザーを作成します。
Amazon RDSが、あなたがそれにアクセスするときにユーザー名とパスワードを提供する必要があります。
あなたはアマゾンのユーザー名とアカウントにアクセスできますが、セキュリティ上の目的のために我々はあなたがアイデンティティおよびアクセス管理を作成することをお勧めします(IAM)データベースのため、ユーザーを。
まず、管理者グループを作成します。
- AWS Management Consoleのにサインインし、でIAMコンソールを開きhttps://console.aws.amazon.com/iam/
- メニューで、[グループ]をクリックし、[新しいグループの作成]をクリックします
- グループ名]ボックスに、管理者、[次へのステップをクリックしてください
- ポリシーのリストでは、AdministratorAccessポリシーの隣にあるチェックボックスを選択
- 次のステップをクリックし、[グループの作成]をクリックします
その後、IAMユーザーを作成し、Administratorsグループに追加します。
- メニューで、[ユーザー]をクリックし、[新しいユーザーの作成]をクリックします
- ボックス1では、ユーザー名を入力します。
- 横にあるチェックボックスをオフにし"Generate an access key for each user" 、[作成]をクリックします
- ユーザーのリストでは、名前をクリックし(not the check box) 、先ほど作成したユーザーのを
- グループのセクションでは、グループへのユーザーの追加]をクリックします
- Administratorsグループの隣にあるチェックボックスをオンにし、[グループに追加]をクリックします
- セキュリティ資格情報]セクションまでスクロールし、[パスワードの管理]をクリックします
- 割り当てて、カスタム・パスワードを選択してApplyをパスワードにパスワードを入力し、[パスワードの確認]ボックスに、クリックしてください
AWSコンソールのサインアウトし、この新しいIAMユーザーとしてサインインするには、次のURLを使用します。
IAMでログイン
https:// your_aws_account_id .signin.aws.amazon.com/console/
ハイフンなしのAWSアカウント番号に置き換えyour_aws_account_id(口座番号は1234-5678-9012であれば、あなたのAWSアカウントIDは123456789012です)