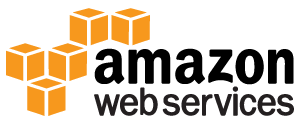
아마존 RDS는 데이터베이스 클라우드 서비스입니다.
설정하고 관리하기 쉽습니다.
시도 무료입니다!
아마존 관계형 데이터베이스 서비스 란 (RDS)
아마존 관계형 데이터베이스 서비스 (RDS) 클라우드 기반 데이터베이스 서비스입니다.
왜 아마존 RDS를 사용합니까?
아마존 RDS 데이터베이스를 실행하는 여러 과제를 관리합니다.
당신이 그것을 필요로 아마존 RDS 사용하면 성능과 스토리지를 확장 할 수 있습니다.
아마존 RDS는 자동 백업, 패치 및 복구를 관리합니다.
이 같은 인기있는 데이터베이스 제품을 지원합니다 :
- MySQL의
- PostgreSQL의
- 신탁
- 마이크로 소프트 SQL 서버
- 새로운, MySQL의 호환 아마존 오로라 DB 엔진
시작하기
당신은 RDS를 사용하기 전에, 당신은 아마존 웹 서비스에 가입하고, 데이터베이스 사용자 및 보안 그룹을 설정해야합니다.
아마존 웹 서비스에 대한 가입
당신이 아마존 웹 서비스에 가입 할 때 (AWS) , AWS 계정이 자동으로 아마존 RDS를 포함하여 AWS의 모든 서비스에 가입되어있다.
새 AWS 고객의 경우, 당신은 무료로 아마존 RDS 시작할 수 있습니다.
AWS 프리 티어는 가입 후 12 개월 동안 무료로 AWS를 시도 할 수있다. 자세한 내용은 AWS 프리 티어를 .
당신이 당신의 무료 기간 이후에 AWS를 계속하기로 결정하는 경우 (당신이 프리 티어의 제안보다 더 많은 저장 또는 성능을 필요로하는 경우 또는), 당신은 당신이 사용하는 자원을 지불합니다.
AWS 계정을 만들려면 이동 : http://aws.amazon.com/ 한 다음 가입을 클릭합니다.
화면의 지시를 따르십시오. 당신이 나중에 필요할 것이기 때문에, AWS 계정 번호를합니다.
MySQL 데이터베이스 인스턴스 만들기
이 예에서 우리는 MySQL을 실행 무료 데이터베이스 인스턴스를 설정합니다. (이 테스트를위한 것입니다 때문에 무료입니다).
MySQL의 DB 인스턴스를 생성합니다 :
- 아마존 RDS 콘솔로 이동 https://console.aws.amazon.com/rds/
- 탐색 창에서 인스턴스를 클릭합니다.
- 시작 DB 인스턴스를 클릭합니다
- 선택 엔진 페이지에서 MySQL의 아이콘을 클릭 한 다음 MySQL의 DB 엔진 선택을 클릭합니다
- 생산에? 페이지, 옆에있는 체크 박스를 클릭 "No, this instance is intended for use outside of production......." 하고 다음 단계를 클릭합니다
- 지정 DB 정보 페이지의 지침에 따라 (follow these instructions for setting up a free test database)
이 옵션의 경우 : 일반적인 입력 라이센스 모델 일반 공중 라이선스 DB 엔진 버전 MySQL의 기본 버전을 선택 DB 인스턴스 클래스 무료 시험 사용에 대한 자격이 구성을 선택 db.t2.micro 선택 다중 AZ 배포 없음 선택 저장 유형 자기 (Standard) 할당 된 저장 5 DB 인스턴스 식별자 데이터베이스 인스턴스의 이름을 입력합니다 (this is not the name of your database) 마스터 아이디 데이터베이스의 마스터 사용자 이름을 입력합니다 마스터 암호 마스터 사용자의 암호를 입력 비밀번호 확인 암호를 준수 - 구성 고급 설정 페이지의 지침에 따라 (follow these instructions for setting up a free test database)
이 옵션의 경우 : 일반적인 입력 VPC 기본 VPC 서브넷 그룹 태만 공개적으로 액세스 할 수 예 가용 영역 어떤 환경 없다 VPC 보안 Group(s) 태만 데이터베이스 이름 데이터베이스의 이름을 입력 (in this example, we will show you how to create the northwind database we use for examples in the AppML tutorial) 데이터베이스 포트 3306 (unless you need it to run on a specific port) DB 매개 변수 그룹 기본값을 유지 옵션 그룹 기본값을 유지 암호화 사용 아니 백업 보존 기간 (7) 백업 창 어떤 환경 없다 자동 마이너 버전 업그레이드 예 유지 보수 창 어떤 환경 없다 - 시작 DB 인스턴스를 클릭합니다
- 귀하의 DB 인스턴스보기를 클릭
- 새로운 DB 인스턴스 DB 인스턴스 목록에 나타납니다 (그것은 것 "creating" 가 사용 준비가 될 때까지 상태)
- 상태가 변경되면 "available" , 당신은 데이터베이스에 연결할 수 있습니다
- 세부 사항을보고에서 URL을 복사 세부 사항 아이콘을 클릭 "Endpoint" 포트를 포함하여,
엔드 포인트 URL은 다음과 같이 보일 것이다 :
databasename . aaabbbcccddd . region .rds.amazonaws.com:3306AppML에서 데이터베이스 연결 구성
데이터베이스 연결을 구성하려면 appml_config 파일을 편집 :
PHP의 예 : appml_config.php
<?php echo("Access Forbidden");exit();?>
{
"dateformat" :
"yyyy-mm-dd",
"databases" : [{
"connection" : " mydatabase ",
"host" : " yourDatabaseURL ",
"dbname" : " yourDatabaseName ",
"username" : " yourUserName ",
"password" : " yourPassword "
}]
}다음 편집 :
- 하여 MyDatabase - 데이터베이스 연결을 원하는에 변화는 응용 프로그램에서 호출되는
- yourDatabaseURL - 이전 단계에서 엔드 포인트 URL로 변경
- yourDatabaseName - 당신이 아마존 RDS에서 데이터베이스에 지정된 이름으로 변경
- username이 - 당신이 아마존 RDS에서 데이터베이스에 지정된 사용자 이름 변경
- 지정한 패스워드 - 당신이 아마존 RDS에서 데이터베이스에 지정된 암호로 변경
AppML 이제 아마존 RDS 데이터베이스에 연결하도록 구성해야합니다.
이제 데이터로 데이터베이스를 채울 수 :
- 당신이 PHP 서버에 액세스 할 수있는 경우, 이것은에 설명되어 AppML PHP 장
- 당신은 ASP.NET 서버에 액세스 할 수있는 경우, 이것은에 설명되어 AppML .NET 장
- 당신이 서버에 액세스 할 수없는 경우, 이것은에 설명되어 AppML WebMatrix 장
옵션 : 보안 강화를위한 IAM 사용자 만들기
아마존 RDS는, 당신이 그것을 액세스 할 때 사용자 이름과 암호를 제공해야합니다.
당신은 당신의 아마존 사용자 이름으로 계정에 액세스 할 수 있지만 보안을 위해 우리는 ID 및 액세스 관리 만드는 것이 좋습니다 (IAM) 데이터베이스에 대한 사용자.
첫째, 관리자 그룹을 만듭니다
- AWS 관리 콘솔에 로그인에서 IAM 콘솔을 열 https://console.aws.amazon.com/iam/
- 메뉴에서 그룹을 클릭 한 다음 새 그룹 만들기를 클릭합니다
- 그룹 이름 상자에 관리자에하고 다음 단계를 클릭합니다
- 정책의 목록에서 AdministratorAccess 정책 옆의 확인란을 선택합니다
- 다음 단계를 클릭 한 다음 그룹 만들기를 클릭합니다
그런 다음 IAM 사용자를 생성하고 관리자 그룹에 추가 :
- 메뉴에서 사용자를 클릭 한 다음 새 사용자 만들기를 클릭합니다
- 상자 1에 사용자 이름을 입력
- 옆에있는 확인란을 취소합니다 "Generate an access key for each user" , 다음 만들기를 클릭합니다
- 사용자 목록에서 이름을 클릭합니다 (not the check box) 방금 만든 사용자의를
- [그룹] 섹션에서 그룹에 사용자 추가를 클릭합니다
- 관리자 그룹 옆에있는 확인란을 선택한 다음 그룹에 추가를 클릭합니다
- 보안 자격 증명 섹션으로 스크롤 및 암호 관리를 클릭합니다
- 적용을 클릭 한 다음 암호 상자에 암호에 암호를 입력하고 확인, 지정을 사용자 정의 암호를 선택
AWS 콘솔에서 로그 아웃이 새로운 IAM 사용자로 로그인하려면 다음 URL을 사용합니다 :
IAM로 로그인
https:// your_aws_account_id .signin.aws.amazon.com/console/
하이픈없이 AWS 계정 번호 your_aws_account_id 교체 (계좌 번호는 1234-5678-9012 경우, AWS 계정 ID는 123456789012입니다)