JPG Images

GIF Images
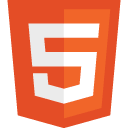
PNG Images
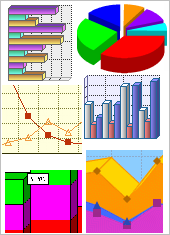
Example
<!DOCTYPE html>
<html>
<body>
<h2>Spectacular Mountain</h2>
<img src="pic_mountain.jpg" alt="Mountain View" style="width:304px;height:228px;">
</body>
</html>
Try it Yourself »Always specify the width and height of an image. If width and height are not specified, the page will flicker while the image loads.
HTML Images Syntax
In HTML, images are defined with the <img> tag.
The <img> tag is empty, it contains attributes only, and does not have a closing tag.
The src attribute specifies the URL (web address) of the image:
<img src="url" alt="some_text">
The alt Attribute
The alt attribute specifies an alternate text for an image, if the image cannot be displayed.
The alt attribute provides alternative information for an image if a user for some reason cannot view it (because of slow connection, an error in the src attribute, or if the user uses a screen reader).
If a browser cannot find an image, it will display the alt text:
Example
<img src="wrongname.gif" alt="HTML5 Icon" style="width:128px;height:128px;">
Try it Yourself »The alt attribute is required. A web page will not validate correctly without it.
HTML Screen Readers
A screen reader is a software program that can read what is displayed on a screen.
Screen readers are useful to people who are blind, visually impaired, or learning disabled.
Screen readers can read the alt attribute.
Image Size - Width and Height
You can use the style attribute to specify the width and height of an image.
The values are specified in pixels (use px after the value):
Alternatively, you can use width and height attributes. Here, the values are specified in pixels by default:
Width and Height or Style?
Both the width, height, and style attributes are valid in the latest HTML5 standard.
We suggest you use the style attribute. It prevents styles sheets from changing the original size of images:
Example
<!DOCTYPE html>
<html>
<head>
<style>
img {
width:100%;
}
</style>
</head>
<body>
<img src="html5.gif" alt="HTML5 Icon" style="width:128px;height:128px;">
<img src="html5.gif" alt="HTML5 Icon" width="128" height="128">
</body>
</html>
Try it Yourself »Images in Another Folder
If not specified, the browser expects to find the image in the same folder as the web page.
However, it is common to store images in a sub-folder. You must then include the folder name in the src attribute:
Example
<img src="/images/html5.gif" alt="HTML5 Icon" style="width:128px;height:128px;">
Try it Yourself »Images on Another Server
Some web sites store their images on image servers.
Actually, you can access images from any web address in the world:
Animated Images
The GIF standard allows animated images:
Example
<img src="programming.gif" alt="Computer Man" style="width:48px;height:48px;">
Try it Yourself »Note that the syntax of inserting animated images is no different from non-animated images.
Using an Image as a Link
To use an image as a link, simply nest the <img> tag inside the <a> tag:
Example
<a href="default.html">
<img src="smiley.gif" alt="HTML tutorial" style="width:42px;height:42px;border:0;">
</a>
Try it Yourself »Add "border:0;" to prevent IE9 (and earlier) from displaying a border around the image.
Image Floating
Use the CSS float property to let the image float.
The image can float to the right or to the left of a text:
Example
<p>
<img src="smiley.gif" alt="Smiley face" style="float:right;width:42px;height:42px;">
The image will float to the right of the text.
</p>
<p>
<img src="smiley.gif" alt="Smiley face" style="float:left;width:42px;height:42px;">
The image will float to the left of the text.
</p>
Try it Yourself »Image Maps
Use the <map> tag to define an image-map. An image-map is an image with clickable areas.
The name attribute of the <map> tag is associated with the <img>'s usemap attribute and creates a relationship between the image and the map.
The <map> tag contains a number of <area> tags, that defines the clickable areas in the image-map:
Example
<img src="planets.gif" alt="Planets" usemap="#planetmap" style="width:145px;height:126px;">
<map name="planetmap">
<area shape="rect" coords="0,0,82,126" alt="Sun" href="sun.htm">
<area shape="circle" coords="90,58,3" alt="Mercury" href="mercur.htm">
<area shape="circle" coords="124,58,8" alt="Venus" href="venus.htm">
</map>
Try it Yourself »Chapter Summary
- Use the HTML <img> element to define an image
- Use the HTML src attribute to define the URL of the image
- Use the HTML alt attribute to define an alternate text for an image, if it cannot be displayed
- Use the HTML width and height attributes to define the size of the image
- Use the CSS width and height properties to define the size of the image (alternatively)
- Use the CSS float property to let the image float
- Use the HTML <map> element to define an image-map
- Use the HTML <area> element to define the clickable areas in the image-map
- Use the HTML <img>'s element usemap attribute to point to an image-map
Loading images takes time. Large images can slow down your page. Use images carefully.
Test Yourself with Exercises!
Exercise 1 » Exercise 2 » Exercise 3 » Exercise 4 » Exercise 5 » Exercise 6 »
HTML Image Tags
| Tag | Description |
|---|---|
| <img> | Defines an image |
| <map> | Defines an image-map |
| <area> | Defines a clickable area inside an image-map |