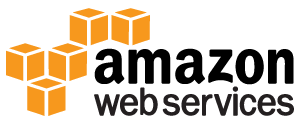
Amazon RDS es un servicio de base de datos en la nube.
Es fácil de configurar y administrar.
Es gratis para probar!
¿Qué es Amazon Relational Database Service (RDS)
Amazon Relational Database Service (RDS) es un servicio de base de datos en la nube.
¿Por qué utilizar Amazon RDS?
Amazon RDS gestiona muchos de los desafíos de la gestión de una base de datos.
Con Amazon RDS, puede escalar el rendimiento y el almacenamiento a medida que lo necesite.
Amazon RDS gestiona copias de seguridad automatizadas, parches, y la recuperación.
Es compatible con los productos de bases de datos populares como:
- MySQL
- PostgreSQL
- Oráculo
- Microsoft SQL Server
- y el nuevo, compatible con MySQL motor de Amazon Aurora DB
Empezando
Antes de que pueda comenzar a utilizar RDS, lo que necesita para inscribirse en Amazon Web Services, y configurar un usuario de base de datos y grupos de seguridad.
Suscríbete para Amazon Web Services
Cuando se suscribe a Amazon Web Services (AWS) , su cuenta de AWS está firmado automáticamente para todos los servicios de AWS, incluyendo Amazon RDS.
Si usted es un nuevo cliente de AWS, se puede empezar con Amazon RDS de forma gratuita.
El AWS capa gratuita se le permite probar AWS de forma gratuita durante 12 meses después de su inscripción. Para obtener más información, consulte AWS uso gratuito de nivel .
Si decide continuar con AWS después de su período libre (o si necesita más espacio de almacenamiento o el rendimiento que el que ofrece el uso de capa gratuita), usted sólo paga por los recursos que utiliza.
Para crear una cuenta de AWS ir a: http://aws.amazon.com/ y, a continuación, haga clic en Registrarse.
Sigue las instrucciones en la pantalla. Tenga en cuenta su número de cuenta de AWS, ya que lo necesitará más adelante.
Crear una instancia de base de datos MySQL
En este ejemplo vamos a configurar una instancia de base de datos MySQL de funcionamiento libre. (Esto es gratis, ya que está destinado para la prueba).
Crear una instancia de base de datos MySQL:
- Ir a la consola de Amazon RDS: https://console.aws.amazon.com/rds/
- En el panel de navegación, haga clic en Instancias.
- Haga clic en Iniciar instancia de base
- En la página Seleccionar motor, haga clic en el icono de MySQL y haga clic en Seleccionar para el motor de base de datos MySQL
- En la producción? página, haga clic en la casilla junto a "No, this instance is intended for use outside of production......." y haga clic en Siguiente Paso
- En la página Especificar detalles DB siga las instrucciones (follow these instructions for setting up a free test database)
Para esta opción: de entrada típica Modelo de licencia Licencia publica general DB versión del motor Seleccione la versión por defecto de MySQL DB Clase Instancia Seleccionar db.t2.micro para seleccionar una configuración que es elegible para el uso libre de la prueba Multi-AZ despliegue No se seleccione Tipo de almacenamiento Magnética (Standard) almacenamiento asignado 5 DB Instancia Identificador Escriba el nombre de la instancia de base de datos (this is not the name of your database) maestro nombre de usuario Escriba el nombre de usuario principal para su base de datos Contraseña maestra Escriba la contraseña de su usuario maestro Confirmar contraseña Conformar la contraseña - En la página de configuración avanzada siga las instrucciones (follow these instructions for setting up a free test database)
Para esta opción: de entrada típica VPC por defecto VPC Grupo de subred defecto públicamente accesible Sí Zona de disponibilidad Sin preferencias VPC Seguridad Group(s) defecto Nombre de la base de datos Escriba el nombre de su base de datos (in this example, we will show you how to create the northwind database we use for examples in the AppML tutorial) Base de datos puerto 3306 (unless you need it to run on a specific port) DB grupo de parámetros Mantenga el valor por defecto Grupo de opciones Mantenga el valor por defecto Habilitar el cifrado No Período de retención de respaldo 7 ventana de copia de seguridad Sin preferencias Actualización automática Versión secundaria Sí Ventana de mantenimiento Sin preferencias - Haga clic en Iniciar instancia de base
- Haga clic en ver de las instancias de base de datos
- El nuevo DB de instancia aparece en la lista de instancias de base de datos (que tendrá una "creating" de estado hasta que esté listo para su uso)
- Cuando el estado cambia a "available" , se puede conectar a la base de datos
- Haga clic en el icono de detalles para ver los detalles y copiar la URL de "Endpoint" , incluyendo el puerto
La URL de punto final debe ser algo como esto:
databasename . aaabbbcccddd . region .rds.amazonaws.com:3306Configurar la conexión de base de datos en AppML
Para configurar la conexión de base de datos, editar el archivo appml_config:
PHP ejemplo: appml_config.php
<?php echo("Access Forbidden");exit();?>
{
"dateformat" :
"yyyy-mm-dd",
"databases" : [{
"connection" : " mydatabase ",
"host" : " yourDatabaseURL ",
"dbname" : " yourDatabaseName ",
"username" : " yourUserName ",
"password" : " yourPassword "
}]
}Editar lo siguiente:
- mydatabase - el cambio a lo que usted desea que la conexión de base de datos que se llamará en su aplicación
- yourDatabaseURL - cambiar la URL de punto final de la etapa anterior
- YourDatabaseName - cambio en el nombre especificado para su base de datos de Amazon RDS
- yourusername - cambio en el nombre de usuario que ha especificado para su base de datos de Amazon RDS
- YourPassword - cambio de la contraseña que ha especificado para su base de datos de Amazon RDS
AppML ahora debe estar configurada para conectarse a la base de datos de Amazon RDS.
Ahora puede llenar su base de datos con los datos:
- Si usted tiene acceso a un servidor PHP, esto se describe en el capítulo AppML PHP
- Si usted tiene acceso a un servidor ASP.NET, esto se describe en el capítulo AppML .NET
- Si usted no tiene acceso a un servidor, esto se describe en el capítulo AppML WebMatrix
Opcional: Creación de un usuario de IAM para aumentar la seguridad
Amazon RDS, requiere que proporcione nombre de usuario y contraseña cuando se accede a él.
Se puede acceder a la cuenta con su nombre de usuario de Amazon, pero por razones de seguridad le recomendamos que cree una administración de acceso de Identidad y (IAM) de usuario, para su base de datos.
En primer lugar, crear el grupo de administradores:
- Iniciar sesión en AWS Management Console y abra la consola de IAM en https://console.aws.amazon.com/iam/
- En el menú, haga clic en Grupos, haga clic en Crear nuevo grupo
- En el cuadro Nombre de grupo, escriba Administradores y haga clic en Siguiente Paso
- En la lista de políticas, seleccione la casilla de verificación junto a la política AdministratorAccess
- Haga clic en Siguiente Paso, a continuación, haga clic en Crear Grupo
A continuación, cree el usuario de IAM, y añadirlo al grupo de administradores:
- En el menú, haga clic en Usuarios, haga clic en Crear nuevo usuario
- En el cuadro 1, introduzca un nombre de usuario
- Desactive la casilla de verificación junto a "Generate an access key for each user" , a continuación, haga clic en Crear
- En la lista de usuarios, haga clic en el nombre (not the check box) del usuario que acaba de crear
- En la sección de grupos, haga clic en Agregar usuario a Grupos
- Seleccione la casilla de verificación junto al grupo de administradores, a continuación, haga clic en Añadir a Grupos
- Desplazarse hacia abajo a la sección Credenciales de Seguridad, y haga clic en Administrar contraseña
- Seleccione Asignar una contraseña personalizada, a continuación, introduzca una contraseña en el Contraseña y Confirmar contraseña, haga clic en Aplicar
Para registrarse como este nuevo usuario de IAM, cerrar sesión en la consola de AWS, a continuación, utilizar la siguiente URL:
Ingresar con IAM
https:// your_aws_account_id .signin.aws.amazon.com/console/
Reemplazar your_aws_account_id con su número de cuenta de AWS sin los guiones (si su número de cuenta es 1234-5678-9012, su ID de cuenta de AWS es 123456789012)