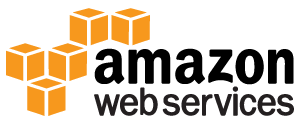
Amazon RDS est un service cloud de base de données.
Il est facile à configurer et à gérer.
Ça ne coûte rien d'essayer!
Qu'est - ce que Amazon Relational Database Service (RDS)
Amazon Relational Database Service (RDS) est un service de base de données en nuage.
Pourquoi utiliser Amazon RDS?
Amazon RDS gère de nombreux défis de la gestion d'une base de données.
Avec Amazon RDS, vous pouvez l'échelle des performances et de stockage que vous en avez besoin.
Amazon RDS gère les sauvegardes automatisées, le rapiéçage et la récupération.
Il prend en charge les produits de base de données populaires comme:
- MySQL
- PostgreSQL
- Oracle
- Microsoft SQL Server
- et le nouveau, Amazon compatible avec MySQL Aurora moteur DB
Commencer
Avant de pouvoir utiliser RDS, vous devez vous inscrire pour Amazon Web Services, et mettre en place un utilisateur de base de données et le groupe de sécurité.
Inscrivez-vous pour Amazon Web Services
Lorsque vous vous inscrivez pour Amazon Web Services (AWS) , votre compte AWS est automatiquement inscrit pour tous les services AWS, y compris Amazon RDS.
Si vous êtes un nouveau client AWS, vous pouvez commencer à utiliser Amazon RDS gratuitement.
Le AWS Tier est gratuit vous permet d'essayer AWS gratuitement pendant 12 mois après votre inscription. Pour plus d' informations, consultez AWS niveau d'utilisation gratuite .
Si vous décidez de continuer avec AWS après votre période libre (ou si vous avez besoin de plus de stockage ou de performances que les offres gratuites de niveau d'utilisation), vous ne payez que pour les ressources que vous utilisez.
Pour créer un compte AWS aller à: http://aws.amazon.com/ , puis cliquez sur Enregistrement.
Suivez les instructions à l'écran. Notez votre numéro de compte AWS, parce que vous en aurez besoin plus tard.
Création d'une instance de base de données MySQL
Dans cet exemple, nous allons mettre en place une instance de base de données libre MySQL en cours d'exécution. (Ce service est gratuit car il est destiné à l'essai).
Créer une instance DB MySQL:
- Aller à la console Amazon RDS: https://console.aws.amazon.com/rds/
- Dans le volet de navigation, cliquez sur Instances.
- Cliquez sur Lancer instance DB
- Sur la page Sélectionner Engine, cliquez sur l'icône MySQL, puis cliquez sur Sélectionner pour le moteur DB MySQL
- Sur la production? page, cliquez sur case à cocher "No, this instance is intended for use outside of production......." être "No, this instance is intended for use outside of production......." en "No, this instance is intended for use outside of production......." la "No, this instance is intended for use outside of production......." , puis cliquez sur Next Step
- Sur la page Spécifier DB Détails suivez les instructions (follow these instructions for setting up a free test database) la (follow these instructions for setting up a free test database) en (follow these instructions for setting up a free test database) d' (follow these instructions for setting up a free test database) de (follow these instructions for setting up a free test database)
Pour cette option: entrée typique Modèle de licence Licence générale publique DB Version Moteur Sélectionnez la version par défaut de MySQL DB Classe Instance Sélectionnez db.t2.micro pour sélectionner une configuration qui est admissible à l'utilisation de test gratuit Déploiement Multi-AZ Sélectionnez Non Type de stockage Magnétique (Standard) Numéroté Stockage 5 DB Instance Identifier Tapez le nom de votre instance de base de données (this is not the name of your database) de (this is not the name of your database) Nom d'utilisateur Master Tapez le nom d'utilisateur maître pour votre base de données Mot de passe maître Tapez le mot de passe pour l'utilisateur maître Confirmez le mot de passe Le mot de passe conforme - Sur la page Configurer les paramètres avancés suivez les instructions (follow these instructions for setting up a free test database) la (follow these instructions for setting up a free test database) en (follow these instructions for setting up a free test database) d' (follow these instructions for setting up a free test database) de (follow these instructions for setting up a free test database)
Pour cette option: entrée typique VPC Par défaut VPC Groupe subnet défaut accessible au public Oui Zone Disponibilité Pas de préférence VPC Sécurité Group(s) défaut Nom de la base de données Tapez le nom de votre base de données (in this example, we will show you how to create the northwind database we use for examples in the AppML tutorial) Base de données Port 3306 (unless you need it to run on a specific port) avez (unless you need it to run on a specific port) DB Groupe de paramètres Conservez la valeur par défaut Groupe d'options Conservez la valeur par défaut activer le chiffrement Non Période de sauvegarde de rétention 7 fenêtre de sauvegarde Pas de préférence Mise à jour automatique Version mineure Oui Fenêtre d'entretien Pas de préférence - Cliquez sur Lancer instance DB
- Cliquez sur Afficher vos instances DB
- La nouvelle instance DB apparaît dans la liste des instances DB (il aura un "creating" l' état jusqu'à ce qu'il soit prêt à l' emploi)
- Lorsque l'état passe à "available" , vous pouvez vous connecter à la base de données
- Cliquez sur l'icône détails pour afficher les détails et copiez l'URL de "Endpoint" , y compris le port
L'URL du noeud final devrait ressembler à ceci:
databasename . aaabbbcccddd . region .rds.amazonaws.com:3306Configurer la connexion de base de données dans appml
Pour configurer la connexion de base de données, modifiez le fichier appml_config:
exemple PHP: appml_config.php
<?php echo("Access Forbidden");exit();?>
{
"dateformat" :
"yyyy-mm-dd",
"databases" : [{
"connection" : " mydatabase ",
"host" : " yourDatabaseURL ",
"dbname" : " yourDatabaseName ",
"username" : " yourUserName ",
"password" : " yourPassword "
}]
}Modifier les éléments suivants:
- mabase - changement à ce que vous voulez que la connexion de base de données à appeler dans votre application
- yourDatabaseURL - changer à l'URL du point final de l'étape précédente
- votre_nom_de_base_de_données - modification du nom que vous avez spécifié pour votre base de données Amazon RDS
- votrenomutilisateur - modification du nom d' utilisateur que vous avez spécifié pour votre base de données Amazon RDS
- votre_mot_de_passe - modification du mot de passe que vous avez spécifié pour votre base de données Amazon RDS
Appml doit maintenant être configuré pour se connecter à votre base de données Amazon RDS.
Vous pouvez maintenant remplir votre base de données avec des données:
- Si vous avez accès à un serveur PHP, cela est décrit dans le chapitre appml PHP
- Si vous avez accès à un serveur ASP.NET, cela est décrit dans le chapitre appml .NET
- Si vous n'avez pas accès à un serveur, cela est décrit dans le chapitre appml WebMatrix
En option: Création d'un utilisateur IAM pour une sécurité accrue
Amazon RDS, vous demander de fournir le nom d'utilisateur et mot de passe lorsque vous y accédez.
Vous pouvez accéder au compte avec votre nom d' utilisateur Amazon, mais pour des raisons de sécurité , nous vous recommandons de créer une identité et gestion des accès (IAM) utilisateur, pour votre base de données.
Tout d'abord, créez le groupe Administrateurs:
- Se connecter à la console de gestion AWS et ouvrez la console IAM à https://console.aws.amazon.com/iam/
- Dans le menu, cliquez sur Groupes, puis cliquez sur Créer un nouveau groupe
- Dans la zone Nom du groupe, tapez Administrateurs et puis cliquez sur Next Step
- Dans la liste des politiques, activez la case à cocher en regard de la politique de AdministratorAccess
- Cliquez sur Next Step, puis cliquez sur Créer un groupe
Ensuite, créez l'utilisateur IAM, et l'ajouter au groupe Administrateurs:
- Dans le menu, cliquez sur Utilisateurs, puis cliquez sur Créer un nouvel utilisateur
- Dans la case 1, entrez un nom d'utilisateur
- Désactivez la case à cocher à côté de "Generate an access key for each user" , puis cliquez sur Créer
- Dans la liste des utilisateurs, cliquez sur le nom (not the check box) de l'utilisateur que vous venez de créer
- Dans la section Groupes, cliquez sur Ajouter un utilisateur aux groupes
- Activez la case à cocher en regard du groupe Administrateurs, puis cliquez sur Ajouter aux groupes
- Faites défiler jusqu'à la section Informations d'identification de sécurité, puis cliquez sur Gérer mot de passe
- Sélectionnez Attribuer un mot de passe personnalisé, puis entrez un mot de passe dans le mot de passe et Confirmer mot de passe, cliquez sur Appliquer
Pour vous connecter comme ce nouvel utilisateur IAM, déconnectez-vous de la console AWS, utilisez l'URL suivante:
Connectez-vous avec IAM
https:// your_aws_account_id .signin.aws.amazon.com/console/
Remplacez your_aws_account_id avec votre numéro de compte AWS sans les traits d' union (si votre numéro de compte est 1234-5678-9012, votre numéro de compte AWS est 123.456.789.012)