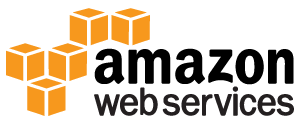
Amazon RDS è un servizio di database cloud.
E 'facile da configurare e gestire.
E 'libero di provare!
Che cosa è Amazon Relational Database Service (RDS)
Amazon Relational Database Service (RDS) è un servizio di database cloud based.
Perché usare Amazon RDS?
Amazon RDS gestisce molte delle sfide della gestione di un database.
Con Amazon RDS è possibile scalare le prestazioni e la conservazione come avete bisogno.
Amazon RDS gestisce i backup automatici, patch, e il recupero.
Supporta prodotti di database popolari come:
- MySQL
- PostgreSQL
- Oracolo
- Microsoft SQL Server
- e il nuovo, motore di Amazon Aurora DB MySQL-compatibile
Iniziare
Prima di poter iniziare a utilizzare RDS, è necessario registrarsi per Amazon Web Services, e istituire un utente del database e gruppo di protezione.
Registrati per Amazon Web Services
Quando ti iscrivi per Amazon Web Services (AWS) , il tuo account AWS è firmato automaticamente per tutti i servizi di AWS, tra cui Amazon RDS.
Se sei un nuovo cliente AWS, si può iniziare con Amazon RDS gratuitamente.
L'AWS Tier gratuito consente di provare AWS gratis per 12 mesi dopo l'iscrizione. Per ulteriori informazioni, vedere AWS Tier Uso libero .
Se si decide di continuare con AWS dopo il periodo libero (o se avete bisogno di più spazio di archiviazione o le prestazioni rispetto alle libere offerte utilizzo tier), si paga solo per le risorse che si utilizzano.
Per creare un account AWS andare a: http://aws.amazon.com/ , e quindi fare clic su Sign Up.
Seguire le istruzioni sullo schermo. Nota il numero di conto AWS, perché avrete bisogno in un secondo momento.
Creare un'istanza di database MySQL
In questo esempio verrà creato un'istanza di database gratuito in esecuzione MySQL. (Questo è gratuito, perché è destinato per il test).
Creare un'istanza MySQL DB:
- Vai alla console Amazon RDS: https://console.aws.amazon.com/rds/
- Nel riquadro di spostamento, fare clic su Istanze.
- Fare clic su Avvia DB istanza
- Nella pagina Seleziona Engine, fare clic sull'icona di MySQL e quindi fare clic su Seleziona per il motore DB MySQL
- Sulla produzione? pagina, fare clic su casella di controllo "No, this instance is intended for use outside of production......." , e quindi fare clic su Next Step
- Nella pagina Specifica DB dettagli seguire le istruzioni (follow these instructions for setting up a free test database)
Per questa opzione: ingresso tipica Modello di licenza general-pubblico-licenza DB versione del motore Selezionare la versione di default di MySQL DB Classe Istanza Selezionare db.t2.micro per selezionare una configurazione che è idoneo per l'utilizzo di prova gratuita Multi-AZ Deployment selezionare No Tipo di archiviazione Magnetic (Standard) memoria allocata 5 DB istanza Identifier Digitare il nome dell'istanza del database (this is not the name of your database) Maestro Nome utente Digitare il nome utente master per il database Password principale Digitare la password per l'utente master conferma password Conform la password - Nella pagina configurare le impostazioni avanzate seguire le istruzioni (follow these instructions for setting up a free test database)
Per questa opzione: ingresso tipica VPC predefinito VPC Gruppo sottorete predefinito accessibili al pubblico sì Zona Disponibilità Nessuna preferenza VPC Security Group(s) predefinito Nome del database Digitare il nome del database (in this example, we will show you how to create the northwind database we use for examples in the AppML tutorial) Port Database 3306 (unless you need it to run on a specific port) DB Group Parametro Mantenere il valore di default opzione Group Mantenere il valore di default Attiva crittografia No Periodo di conservazione Backup 7 finestra Backup Nessuna preferenza Auto Minor Versione aggiornamento sì finestra di manutenzione Nessuna preferenza - Fare clic su Avvia DB istanza
- Fare clic su Visualizza le istanze DB
- Il nuovo DB di istanza viene visualizzata nell'elenco delle istanze DB (che avrà una "creating" di stato fino a quando è pronto per l'uso)
- Quando lo stato cambia in "available" , è possibile connettersi al database
- Fare clic sull'icona dettagli per visualizzare i dettagli e copiare l'URL da "Endpoint" , tra cui il porto
L'URL endpoint dovrebbe essere simile a questo:
databasename . aaabbbcccddd . region .rds.amazonaws.com:3306Configurare connessione al database in AppML
Per configurare la connessione al database, modificare il file appml_config:
PHP esempio: appml_config.php
<?php echo("Access Forbidden");exit();?>
{
"dateformat" :
"yyyy-mm-dd",
"databases" : [{
"connection" : " mydatabase ",
"host" : " yourDatabaseURL ",
"dbname" : " yourDatabaseName ",
"username" : " yourUserName ",
"password" : " yourPassword "
}]
}Modificare il seguente:
- mydatabase - modifica quello che vuoi la connessione al database di essere chiamato nella propria applicazione
- yourDatabaseURL - cambiare l'URL endpoint dal passaggio precedente
- YourDatabaseName - modifica al nome specificato per il database di Amazon RDS
- yourUserName - modifica al nome utente specificato per il database di Amazon RDS
- VOSTRAPASSWORD - modifica la password specificata per il database di Amazon RDS
AppML dovrebbe ora essere configurato per la connessione al database di Amazon RDS.
A questo punto è possibile compilare il database con i dati:
- Se si ha accesso a un server PHP, questo è descritto nel capitolo AppML PHP
- Se si ha accesso a un server ASP.NET, questo è descritto nel capitolo AppML .NET
- Se non si ha accesso a un server, questo è descritto nel capitolo AppML WebMatrix
Optional: Creare un utente IAM per una maggiore sicurezza
Amazon RDS, verrà richiesto di fornire nome utente e la password quando si accede.
È possibile accedere al conto con il tuo username Amazon, ma per motivi di sicurezza si consiglia di creare un Access Identity Management e (IAM) dell'utente, per il database.
In primo luogo, creare il gruppo Administrators:
- Accedi alla console AWS Gestione e aprire la console IAM a https://console.aws.amazon.com/iam/
- Nel menu, fare clic su Gruppi, quindi fare clic su Crea nuovo gruppo
- Nella casella Nome gruppo, digitare Administrators e quindi fare clic su Next Step
- Nell'elenco delle politiche, selezionare la casella di controllo accanto al criterio AdministratorAccess
- Fare clic su Avanti Step, quindi fare clic su Crea gruppo
Quindi creare l'utente IAM, e aggiungerlo al gruppo Administrators:
- Nel menu, fare clic su Utenti, quindi fare clic su Crea nuovo utente
- Nella scatola 1, immettere un nome utente
- Deselezionare la casella di controllo accanto a "Generate an access key for each user" , quindi fare clic su Crea
- Nell'elenco di utenti, fare clic sul nome (not the check box) l'utente appena creato
- Nella sezione Gruppi, fare clic su Aggiungi utente a gruppi
- Selezionare la casella di controllo accanto al gruppo Administrators, quindi fare clic su Aggiungi a gruppi
- Scorrere verso il basso fino alla sezione credenziali di sicurezza, e fare clic su Gestione password
- Selezionare Assegna una password personalizzata, quindi immettere una password nel campo Password e Conferma password, fare clic su Applica
Per accedere come questo nuovo utente IAM, segno dalla console AWS, quindi utilizzare il seguente URL:
Accesso con IAM
https:// your_aws_account_id .signin.aws.amazon.com/console/
Sostituire your_aws_account_id con il tuo numero di conto AWS senza i trattini (se il vostro numero di conto è 1234-5678-9012, il tuo account ID AWS è 123456789012)