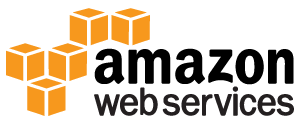
Amazon RDS jest usługą chmura bazy danych.
Jest łatwy w konfiguracji i zarządzaniu.
To jest za darmo spróbować!
Co to jest Usługa Amazon relacyjnej bazy danych (RDS)
Usługa Amazon relacyjnej bazy danych (RDS) jest usługą bazy danych chmura oparta.
Dlaczego warto korzystać z Amazon RDS?
Amazon RDS zarządza wieloma wyzwaniami prowadzenie bazy danych.
Z Amazon RDS można skalować wydajność i przechowywanie jak jest to potrzebne.
Amazon RDS zarządza automatycznych kopii zapasowych, łatanie i odzyskiwanie.
Obsługuje popularne produkty bazodanowe, takie jak:
- MySQL
- PostgreSQL
- Wyrocznia
- Microsoft SQL Server
- a nowy, zgodny silnik MySQL Amazon Aurora DB
Pierwsze kroki
Przed rozpoczęciem korzystania z RDS, trzeba zapisać się na Amazon Web Services i skonfigurować użytkownika bazy danych i grupy zabezpieczeń.
Zapisz się do Amazon Web Services
Po zarejestrowaniu się na Amazon Web Services (AWS) , konto AWS jest automatycznie zarejestrowany dla wszystkich usług w AWS, w tym Amazon RDS.
Jeśli jesteś nowym klientem AWS, można zacząć z Amazon RDS za darmo.
AWS jest bezpłatny Poziom pozwala spróbować AWS za darmo przez 12 miesięcy po zarejestrowaniu się. Aby uzyskać więcej informacji, zobacz AWS bezpłatne korzystanie Poziom .
Jeśli zdecydujesz się kontynuować AWS po bezpłatnym okresie (lub jeśli potrzebujesz więcej pamięci lub wydajność niż wolnych ofert Wykorzystanie tier), płacisz tylko za zasoby, których używasz.
Aby utworzyć konto AWS przejdź do: http://aws.amazon.com/ , a następnie kliknij Zapisz się.
Postępuj zgodnie z instrukcjami wyświetlanymi na ekranie. Uwaga numer konta AWS, ponieważ będziesz go potrzebować później.
Utwórz instancję bazy danych MySQL
W tym przykładzie będziemy założyć darmowe instancji bazy danych MySQL działa. (Jest wolny, ponieważ jest on przeznaczony do badania).
Tworzenie instancji MySQL DB:
- Idź do konsoli Amazon RDS: https://console.aws.amazon.com/rds/
- W okienku nawigacji kliknij instancji.
- Kliknij Uruchom DB instancji
- Na stronie Select silnika, kliknij ikonę MySQL, a następnie kliknij przycisk Wybierz dla silnika MySQL DB
- Na produkcji? strony, kliknij pole wyboru obok "No, this instance is intended for use outside of production......." , a następnie kliknij przycisk Dalej
- Na stronie Określanie DB Szczegóły stronie postępuj zgodnie z instrukcjami (follow these instructions for setting up a free test database)
Dla tej opcji: Typowy wejściowy model licencjonowania ogólnego publicznego licencja Wersja silnika DB Wybierz domyślną wersję MySQL DB instancji klasy Wybierz db.t2.micro aby wybrać konfigurację, która kwalifikuje się do swobodnego użytku testowym Wdrożenie Wielu AZ Wybierz Nie Rodzaj bagażu Magnetic (Standard) przydzielone bagażu 5 Instancja DB Identifier Wpisz nazwę instancji bazy danych (this is not the name of your database) Mistrz Hasło Wpisz nazwę użytkownika głównego do bazy danych Hasło główne Wpisz hasło dla użytkownika głównego Potwierdź hasło Zgodne hasło - Na stronie skonfigurować ustawienia zaawansowane postępuj zgodnie z instrukcjami (follow these instructions for setting up a free test database)
Dla tej opcji: Typowy wejściowy VPC domyślny VPC Grupa podsieci zaniedbanie publicznie dostępny tak dostępność Strefa Bez preferencji VPC Bezpieczeństwo Group(s) zaniedbanie Nazwa bazy danych Wpisz nazwę bazy danych (in this example, we will show you how to create the northwind database we use for examples in the AppML tutorial) baza Port 3306 (unless you need it to run on a specific port) Grupa DB Parametr Zachować wartość domyślną Grupa opcji Zachować wartość domyślną Włącz szyfrowanie Nie Okres retencji backup 7 Okno kopii zapasowej Bez preferencji Auto mniejszej wersji tak Okno konserwacji Bez preferencji - Kliknij Uruchom DB instancji
- Kliknij przycisk Wyświetl instancje DB
- Nowa instancja DB pojawi się na liście instancji DB (będzie to miało "creating" stan, dopóki nie jest gotowy do użycia)
- Kiedy zmieni się status "available" , można połączyć się z bazą danych
- Kliknij ikonę Szczegóły, aby wyświetlić szczegóły i skopiuj URL z "Endpoint" , w tym porcie
Punkt końcowy URL powinien wyglądać następująco:
databasename . aaabbbcccddd . region .rds.amazonaws.com:3306Konfigurowanie połączenia z bazą danych w AppML
Aby skonfigurować połączenie z bazą danych, należy edytować plik appml_config:
Przykładem PHP: appml_config.php
<?php echo("Access Forbidden");exit();?>
{
"dateformat" :
"yyyy-mm-dd",
"databases" : [{
"connection" : " mydatabase ",
"host" : " yourDatabaseURL ",
"dbname" : " yourDatabaseName ",
"username" : " yourUserName ",
"password" : " yourPassword "
}]
}Edytować następujące elementy:
- MyDatabase - zmiana co chcesz połączenie z bazą danych, aby być wywołana w aplikacji
- yourDatabaseURL - zmiany do adresu URL punktu końcowego z poprzedniego etapu
- yourDatabaseName - zmiana nazwy określony dla swojej bazy danych w Amazon RDS
- twoja_nazwa_użytkownika - zmiana nazwy użytkownika określony dla swojej bazy danych w Amazon RDS
- Yourpassword - zmiana hasła określony dla swojej bazy danych w Amazon RDS
AppML powinien być skonfigurowany do łączenia się z bazą danych Amazon RDS.
Teraz można wypełnić bazę danych z danymi:
- Jeśli masz dostęp do serwera PHP, jest to opisane w rozdziale AppML PHP
- Jeśli masz dostęp do serwera ASP.NET, jest to opisane w rozdziale AppML .NET
- Jeśli nie masz dostępu do serwera, jest to opisane w rozdziale AppML WebMatrix
Opcjonalnie: Załóż IAM Użytkownika dla zwiększenia bezpieczeństwa
Amazon RDS, wymagają, aby podać nazwę użytkownika i hasło, jeśli do niego dostęp.
Można uzyskać dostęp do konta przy użyciu nazwy użytkownika Amazon, ale ze względów bezpieczeństwa zaleca się, aby utworzyć zarządzania tożsamością i dostępem (IAM) użytkownika, dla bazy danych.
Po pierwsze, należy utworzyć grupę Administratorzy:
- Zaloguj się do Konsoli Zarządzania AWS i otwórz konsolę IAM w https://console.aws.amazon.com/iam/
- W menu kliknij Grupy, a następnie kliknij przycisk Utwórz nową grupę
- W polu Nazwa grupy wpisz Administratorzy, a następnie kliknij przycisk Dalej
- Na liście polityki, zaznacz pole wyboru obok polityki AdministratorAccess
- Kliknij przycisk Dalej, a następnie kliknij przycisk Utwórz grupę
Następnie utworzyć użytkownika IAM i dodać go do grupy Administratorzy:
- W menu kliknij Użytkownicy, a następnie kliknij przycisk Utwórz nowego użytkownika
- W rubryce 1, wprowadź nazwę użytkownika
- Usuń zaznaczenie pola wyboru obok "Generate an access key for each user" , a następnie kliknij przycisk Utwórz
- Na liście użytkowników kliknij nazwę (not the check box) użytkownika, który właśnie utworzyłeś
- W sekcji grupy, kliknij przycisk Dodaj użytkownika do grup
- Zaznacz pole wyboru obok grupy Administratorzy, a następnie kliknij Dodaj do grup
- Przewiń w dół do sekcji Poświadczenia Bezpieczeństwa i kliknij Zarządzaj Hasło
- Wybierz przypisać hasło niestandardowe, a następnie wprowadź hasło w polach Hasło i Potwierdź hasło, kliknij Zastosuj
Aby zalogować się jako użytkownik tej nowej IAM, wylogować się z konsoli AWS, a następnie kliknąć na poniższy link:
Zaloguj się z IAM
https:// your_aws_account_id .signin.aws.amazon.com/console/
Wymienić your_aws_account_id z numerem konta AWS bez myślników (jeśli numer konta jest 1234-5678-9012 konta ID AWS jest 123456789012)