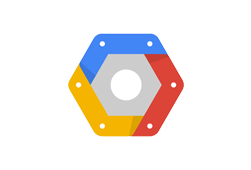
Google Cloud SQL to usługa cloud bazy danych.
Jest łatwy w konfiguracji i zarządzaniu.
To jest za darmo spróbować!
Co to jest Google Cloud SQL
Google Cloud SQL jest usługą bazy danych chmura oparta.
Dlaczego warto korzystać z Google Cloud SQL?
Google Cloud SQL oferuje baz danych MySQL rozmieszczonych w chmurze bez zamieszania.
Google oferuje rozbudowane bazy danych, które działają szybko i elastyczne ładowanie (pay per use).
Google zarządza automatycznych kopii zapasowych, łatanie i odzyskiwanie.
Pierwsze kroki
Przed rozpoczęciem korzystania z Google Cloud SQL, musisz mieć konto Google i zarejestrować się w Google Developers Console.
Jeśli nie masz konta Google, możesz zapisać się na jeden tutaj: Tworzenie konta Google
Zapisz się do Google Developers Console
Po zarejestrowaniu się w Google Developers Console, konto Google jest automatycznie zarejestrowany dla wszystkich usług Google Cloud, w tym SQL.
Jeśli jesteś nowym użytkownikiem Cloud Platform, można zacząć z okresu próbnego za darmo.
The Cloud Platform darmowy okres próbny pozwala wypróbować Cloud SQL za darmo przez 60 dni. Aby uzyskać więcej informacji, zobacz Cloud Platform Free Trial .
Jeśli zdecydujesz się kontynuować Cloud Platform po bezpłatnym okresie (lub jeśli potrzebujesz więcej pamięci lub wydajność niż wolnych ofert Wykorzystanie tier), płacisz tylko za zasoby, których używasz.
Aby utworzyć konto Google Developers Console adresem: https://console.developers.google.com/freetrial i postępuj zgodnie z instrukcjami wyświetlanymi na ekranie.
Utwórz instancję bazy danych MySQL
W tym przykładzie będziemy skonfigurować instancję bazy danych z systemem MySQL.
Tworzenie instancji MySQL DB:
- Po utworzeniu konta Google automatycznie utworzyć nowy projekt dla ciebie o nazwie "My First Project" . W tym przykładzie będziemy używać właśnie tego projektu.
- W menu kliknij "Storage" , a następnie "Cloud SQL"
- Kliknij "Create an instance"
- Na "Create Cloud SQL instance" stronie wybierz nazwę, regionu Poziom wydajności dla danej instancji DB. W tym przykładzie będziemy pomiń zaawansowanych opcji.
- Kliknij "Create"
- Nowa instancja DB pojawi się na liście instancji DB (gdy ma status "Runnable" jest gotowy do użycia)
- Kliknij na nazwę instancji, a następnie kliknij "Access Control" na panelu nawigacyjnym
- Kliknij "IP address" w panelu sub-nawigacyjnym, a następnie kliknij "Request IPv4 address" przycisk
- Zachowaj ten adres IP, jak będzie to adres IP używany do łączenia się z bazą danych
- Kliknij "Users" w okienku sub-nawigacyjnym, a następnie kliknij "New user" przycisk
- Podaj nazwę użytkownika i hasło do bazy danych
- Kliknij "Authorization" w okienku sub-nawigacyjnym, a następnie kliknij "+ Add item" przycisk pod domowe Networks
- Tutaj można określić, kto ma dostęp do bazy danych, może to być:
- Własne IP lub IP serwera. W ten sposób tylko masz dostęp do bazy danych
- lub 0.0.0.0/0, który pozwala wszystkim zewnętrzne adresy IP do połączenia (this can be a security risk, and cause extra costs)
- Kliknij "Save"
- Kliknij "Databases" w okienku nawigacji, a następnie kliknij "New database" przycisk
- Określ nazwę bazy danych (można zostawić inne opcje, ponieważ są one chyba że masz specyficzne wymagania)
Teraz masz bazę danych SQL Google Cloud, z IP, które można połączyć.
Konfigurowanie połączenia z bazą danych w AppML
Aby skonfigurować połączenie z bazą danych, należy edytować plik appml_config:
Przykładem PHP: appml_config.php
<?php echo("Access Forbidden");exit();?>
{
"dateformat" :
"yyyy-mm-dd",
"databases" : [{
"connection" : " mydatabase ",
"host" : " yourDatabaseURL ",
"dbname" : " yourDatabaseName ",
"username" : " yourUserName ",
"password" : " yourPassword "
}]
}Edytować następujące elementy:
- MyDatabase - zmiana co chcesz połączenie z bazą danych, aby być wywołana w aplikacji
- yourDatabaseURL - zmiana adresu IP z poprzedniego etapu i dodać port 3306 (like this 192.168.1.1 :3306)
- yourDatabaseName - zmiana nazwy instancji bazy danych w Google Cloud SQL
- twoja_nazwa_użytkownika - zmiana nazwy użytkownika określony dla swojej bazy danych w Google Cloud SQL
- Yourpassword - zmiana hasła określony dla swojej bazy danych w Google Cloud SQL
AppML powinien być skonfigurowany do łączenia się z bazą danych SQL Google Cloud.
Teraz można wypełnić bazę danych z danymi:
- Jeśli masz dostęp do serwera PHP, jest to opisane w rozdziale AppML PHP
- Jeśli masz dostęp do serwera ASP.NET, jest to opisane w rozdziale AppML .NET
- Jeśli nie masz dostępu do serwera, jest to opisane w rozdziale AppML WebMatrix